Kaip paruošti apdirbimo programą medžio apdirbimo staklėms SOLIDWORKS aplinkoje?
SOLIDWORKS, naudojant SWOOD CAM, leidžia paruošti CNC-NC apdirbimo programas medžio gaminiams. Šiame straipsnyje aprašome, kaip paruošti apdirbimo programą detalei iš baldinės plokštės.
Šiame straipsnyje aprašoma:
SWOOD DESIGN ir SWOOD CAM naudoja tą pačią duomenų bazę, kuri yra SWOODData aplanke. Labai svarbu teisingai nurodyti kelią iki šio aplanko, nes priešingu atveju nei įrankių biblioteka, nei apdirbimo šablonai, nei postprocesoriai, nei furnitūros biblioteka ir t.t. nebus prieinami.
- Patikrinti kelią iki SWOODData aplanko galite paspaudę SOLIDWORKS aplinkoje ant: Tools → SWOOD CAM →
 Settings
Settings - Atsidarys langas, kuriame yra laukelis Data Directory. Jame reikia nurodyti kelią iki naudojamo SWOODData aplanko:

- Toje pačioje lentelėje yra kitas laukelis su pavadinimu Working Directory. Čia irgi reikia nurodyti kelią iki aplanko, kur bus saugojami projektai:

Kai šie nustatymai yra teisingai sureguliuoti, galima pradėti naudoti SWOOD DESIGN ir SWOOD CAM.
Apdirbimo programos paruošimas su SWOOD CAM
- SOLIDWORKS aplinkoje, atsidarykite įskiepių valdymą (Add-Ins), ir uždėkite varneles ant SWOOD CAM arba SWOOD DESIGN įskiepių:

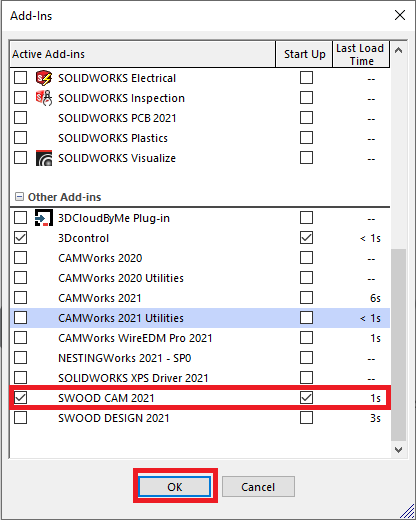
- Kai SWOOD CAM įskiepis yra aktyvus, o detalės modelio dokumentas yra atidarytas, komandų juostoje pasirinkite SWOOD CAM kortelę, ir spauskite mygtuką
 Program settings.
Program settings.


- Atsidariusiame lange spauskite mygtuką
 , kortelėje Machine įrašykite apdirbimo pavadinimą, ir pasirinkite stakles (čia pasirenkamas ir staklių post-procesorius) GCODE, kurioms kursite detalės apdirbimo programą.
, kortelėje Machine įrašykite apdirbimo pavadinimą, ir pasirinkite stakles (čia pasirenkamas ir staklių post-procesorius) GCODE, kurioms kursite detalės apdirbimo programą.
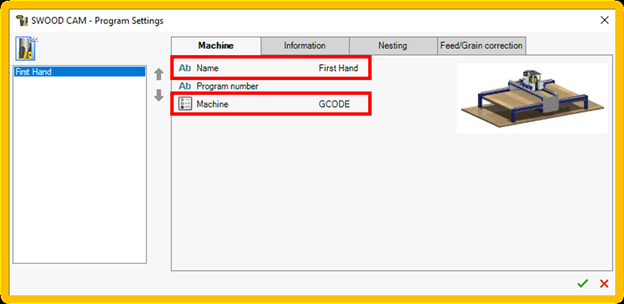
Atlikę šiuos veiksmus, spauskite mygtuką
 , taip patvirtindami sureguliuotus nustatymus šiame parametrų lange.
, taip patvirtindami sureguliuotus nustatymus šiame parametrų lange.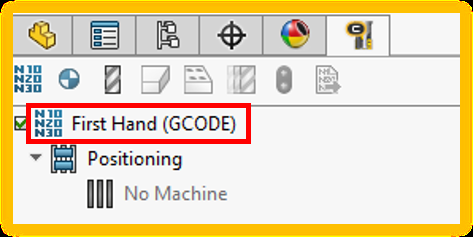

- Dabar galite nurodyti detalės atskaitos tašką arba „nulinį tašką“.
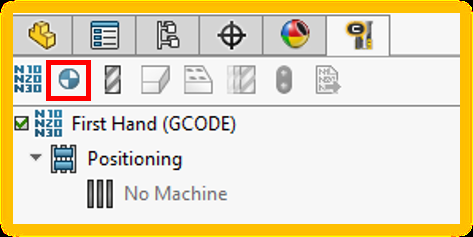
Spauskite mygtuką .
. - Atsidarys naujas parametrų langas dešinėje pusėje, su parametrais, skirtais detalės atskaitos taškui nustatyti.
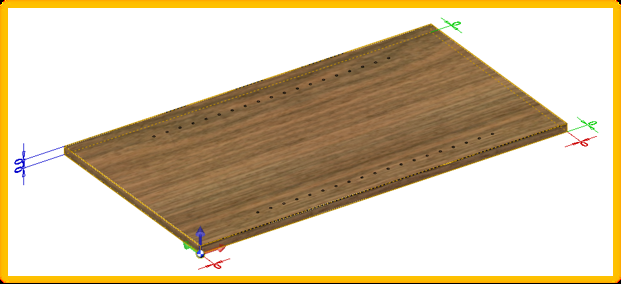

Šioje detalėje Z ašies kryptis frezavimui ir gręžimams nustatyta teisingai. Dažniausiai Z ašis ant detalės „nulinio taško“ nusistato teisingai automatiškai, kaip kad pavaizduota paveikslėlyje. - Kai detalės „nulinis taškas“ yra sureguliuotas teisingai, spauskite mygtuką
 .
.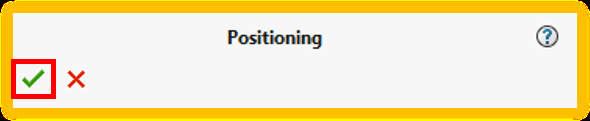

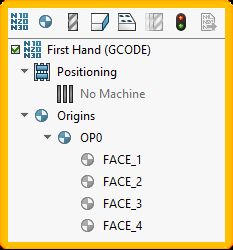

Dabar įkelkite įrankius, kurie bus naudojami detalės kontūro frezavimui.
- SOLIDWORKS Taskpane meniu, paspauskite ant SWOOD CAM kortelės, ir pasirinkite reikiamą įrankių biblioteką.
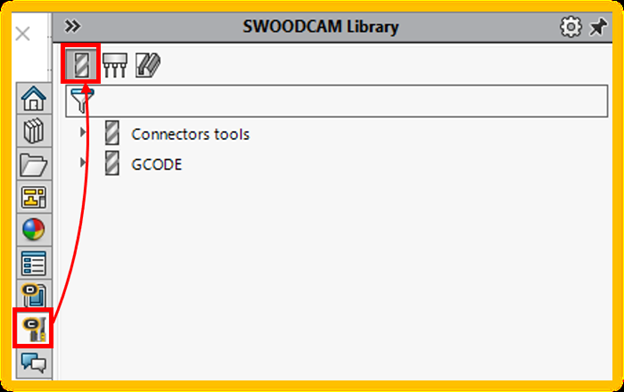

- Greičiausias būdas įkelti įrankį į detalės apdirbimo programą, yra pertempti (drag&drop) pasirinktą įrankį į SOLIDWORKS aplinką, ne ant detalės, o šalia jos. Šiai detalei pasirinkite įrankį
 Roughing Ø18 frezą iš aplanko
Roughing Ø18 frezą iš aplanko  Generic Cutter, esančio
Generic Cutter, esančio  GCODE bibliotekoje.
GCODE bibliotekoje. - Pertempkite (drag&drop) pasirinktą įrankį į SOLIDWORKS aplinką, ne ant detalės, o šalia jos.


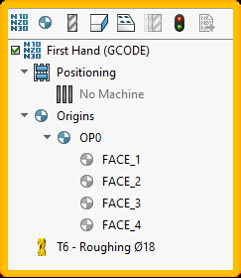

Dabar įkelkite gręžimo galvutes (Drilling block), kurios bus naudojamos detalės gręžimui.
- Pertempkite (drag&drop) gręžimo galvutę
 DB-DRILLING_BLOCK, kuri yra agregatų bibliotekoje
DB-DRILLING_BLOCK, kuri yra agregatų bibliotekoje  Aggregates library į SOLIDWORKS aplinką, ne ant detalės, o šalia jos.
Aggregates library į SOLIDWORKS aplinką, ne ant detalės, o šalia jos.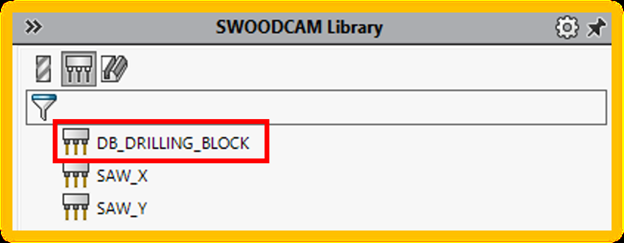
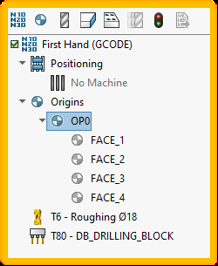

Atlikę šiuos veiksmus, jau būsite pasirinkę stakles , nustatę detalės nulinį tašką
, nustatę detalės nulinį tašką  , ir įkėlę įrankius: frezą
, ir įkėlę įrankius: frezą  Roughing Ø18 ir gręžimo galvutę
Roughing Ø18 ir gręžimo galvutę  DB-DRILLING_BLOCK mūsų apdirbimo operacijoms. Kitas etapas yra sukurti pačias apdirbimo operacijas.
DB-DRILLING_BLOCK mūsų apdirbimo operacijoms. Kitas etapas yra sukurti pačias apdirbimo operacijas.
Pradėkite nuo detalės frezavimo (kalibravimo).
- Patikrinkite, ar esame teisingame pradiniame detalės taške, paspausdami ant
 OP0 SWOOD CAM savybių medyje.
OP0 SWOOD CAM savybių medyje. 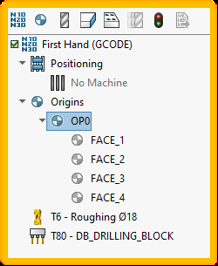

- Spauskite mygtuką
 Outline SWOOD CAM įrankių juostoje.
Outline SWOOD CAM įrankių juostoje.
- Atsidariusiame lange pasirenkite įrankį
 T6 - Roughing Ø18, pasirinkite operaciją Contour, ir ir spauskite mygtuką Add.
T6 - Roughing Ø18, pasirinkite operaciją Contour, ir ir spauskite mygtuką Add.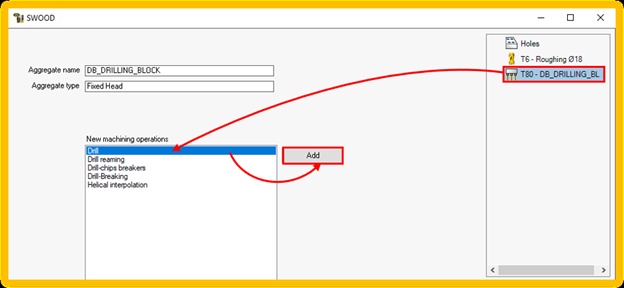
- Atsiradusiame lange pamatysite visus kontūro frezavimo parametrus. Pakeiskite frezos gylio parametrą, t.y. kiek freza turi frezuoti giliau negu detalės storis, į 0 mm.
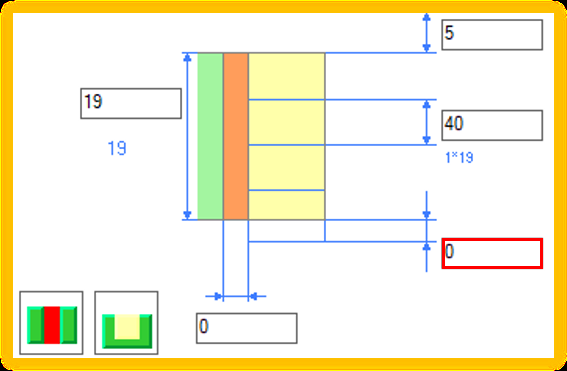
- Atlikę šiuos veiksmus, spauskite mygtuką
 , taip patvirtindami sureguliuotus nustatymus šiame parametrų lange.
, taip patvirtindami sureguliuotus nustatymus šiame parametrų lange.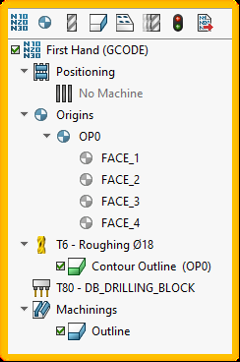

- Spauskite mygtuką
 Drilling SWOOD CAM įrankių juostoje.
Drilling SWOOD CAM įrankių juostoje.
- Atsidariusiame lange pasirenkite grežimo galvutę
 DB-DRILLING_BLOCK, pasirinkite operaciją Drill, ir spauskite mygtuką Add.
DB-DRILLING_BLOCK, pasirinkite operaciją Drill, ir spauskite mygtuką Add.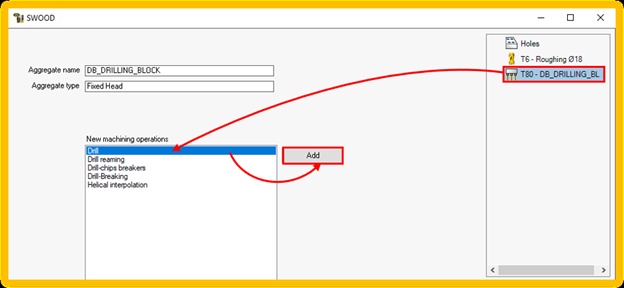
- Atsiradusiame lange matysite gręžimo parametrus ir įrankius (grąžtus), kuriuos SWOOD CAM aptiko gręžimo galvutėje, ir kuriuos taikys gręžimo operacijoje. Šiuo atveju, SWOOD CAM pasirinko gręžimui grąžtą D5.
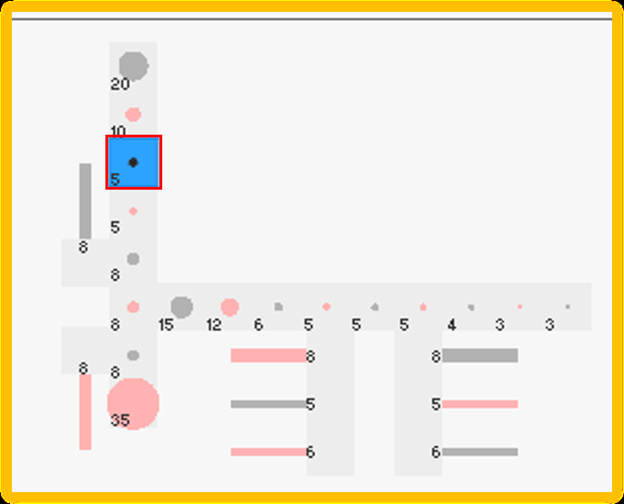

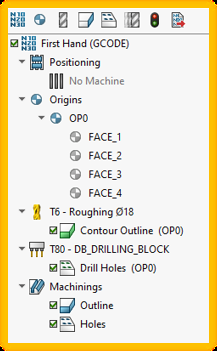

Detalė yra suprogramuota, t.y. yra sureguliuotos visos frezavimo ir gręžimo operacijos.
Apdirbimo programos patikrinimas simuliacija
Patikrinti, ar viskas užprogramuota tinkamai, galite dviem apdirbimo simuliacijos būdais.
- Pirmas būdas yra paleisti detalės apdirbimo simuliaciją, spaudžiant ant mygtuko
 SWOOD CAM įrankių juostoje.
SWOOD CAM įrankių juostoje.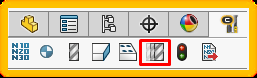
- Antras būdas - dešiniu pelės klavišu paspausti ant apdirbimo derinimo mygtuko
 , ir pasirinkti simuliaciją su medžiagos pašalinimu
, ir pasirinkti simuliaciją su medžiagos pašalinimu  Simulate RM (Remove Material).
Simulate RM (Remove Material).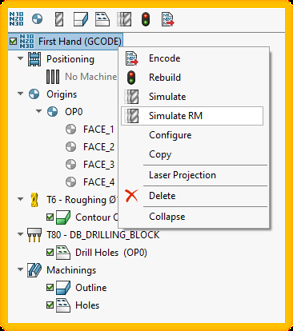
- Dešiniu pelės klavišu paspaudę ant apdirbimo derinimo
 , galite atlikti pilną įrankių simuliacijos vizualizaciją, arba gauti tik apdirbimo rezultatą, t.y. kaip detalė atrodys po apdirbimo.
, galite atlikti pilną įrankių simuliacijos vizualizaciją, arba gauti tik apdirbimo rezultatą, t.y. kaip detalė atrodys po apdirbimo.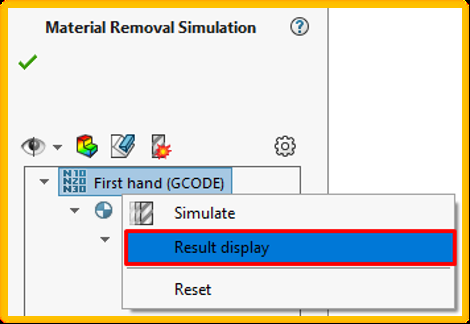
- Patikrinti, t.y. palyginti apdirbtą detalę su originaliu detalės 3D modeliu, galite paspaudę mygtuką
 Compare with SOLIDWORKS model.
Compare with SOLIDWORKS model.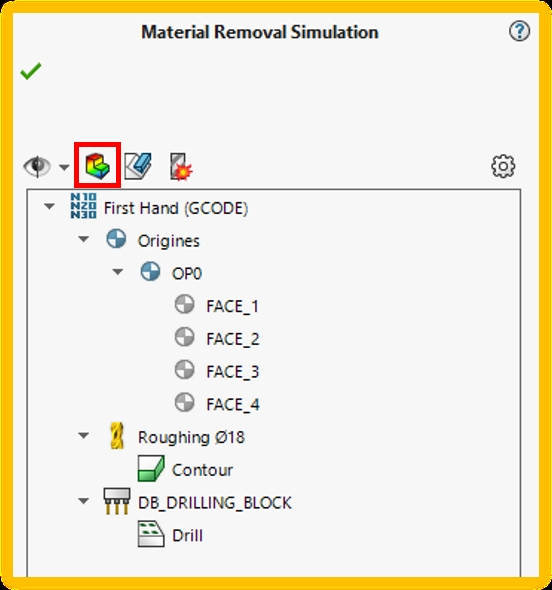
Šis įrankis yra skirtas patikrinti, ar teisingai buvo užprogramuota detalė, ar visur nuimta užlaida, ar neapdirbtos tos vietos, kurių apdirbti detalėje nereikia. Tai daroma lyginant apdirbtos detalės modelį su originaliu SOLIDWORKS 3D modeliu per spalvinę vizualizaciją.
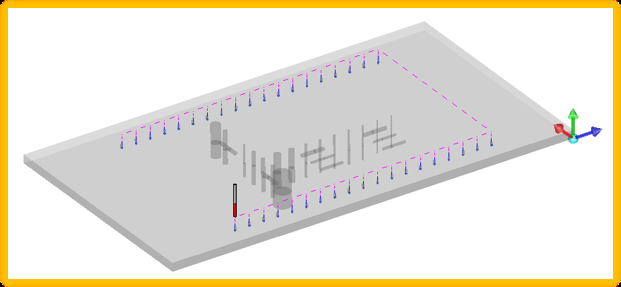

- Uždarykite apdirbimo simuliacijos aplinką, paspausdami mygtuką
 .
.
Jeigu su SWOOD CAM suprogramuotos detalės 3D modelis keičiasi, t.y. keičiasi gabaritai, atsiranda kiaurymių ir t.t., SWOOD CAM detalės apdirbimo programa atsinaujina, prisitaikydama prie 3D modelio pokyčių.
- Pakeiskite suprogramuotos detalės 3D modelio gabarito ilgį iš 900 mm į 1000 mm.
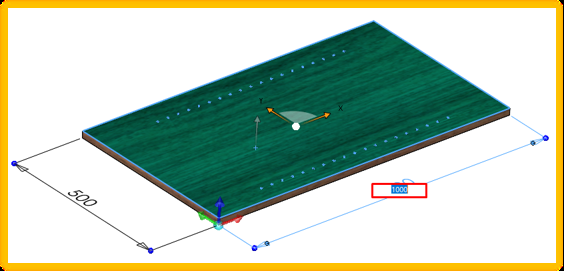
- Pasirinkite SWOOD CAM savybių medžio kortelę
 , SWOOD CAM įrankių juostoje spauskite mygtuką
, SWOOD CAM įrankių juostoje spauskite mygtuką  , ir SWOOD CAM iš naujo perskaičiuos įrankių trajektorijas modifikuotame 3D modelyje.
, ir SWOOD CAM iš naujo perskaičiuos įrankių trajektorijas modifikuotame 3D modelyje. - Patikrinkite, ar pergeneruota SWOOD CAM detalės apdirbimo programa teisingai atsinaujino. Spauskite įrankio simuliacijos mygtuką
 SWOOD CAM įrankių juostoje.
SWOOD CAM įrankių juostoje.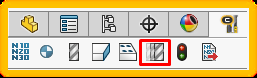

Įsitikinę, kad viskas tvarkoje, dabar galite sugeneruoti detalės apdirbimo failą, kurį įkelsite į CNC medžio apdirbimo stakles detalei gaminti.
- Spauskite mygtuką
 Encoding, ir bus sugenerotas NC kodo failas (NC, TXT, MPR, MPRX ir t.t.).
Encoding, ir bus sugenerotas NC kodo failas (NC, TXT, MPR, MPRX ir t.t.).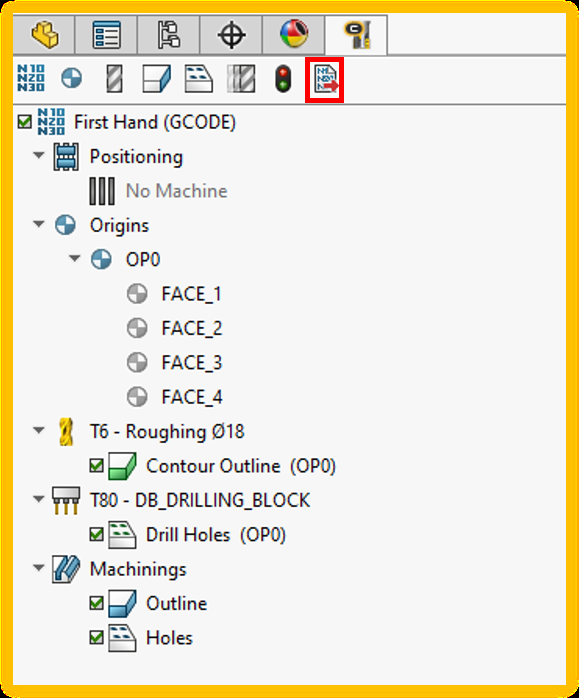
- Atsidarys langas su detalės apdirbimo programos kodu, kurį supranta staklės. Šis failas yra automatiškai saugojamas toje vietoje, kur yra išsaugotas detalės 3D modelis. Paspaudus mygtuką Open File Location, atsidarys aplankas, kuriame yra staklėms skirta detalės apdirbimo programa.
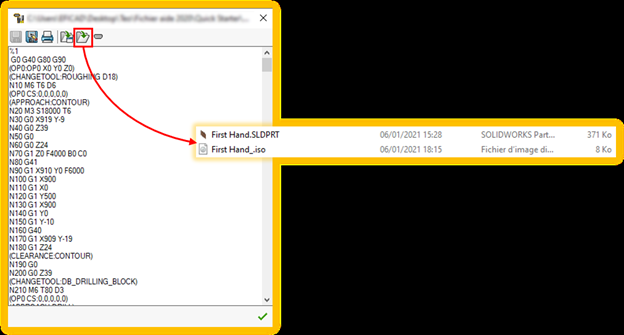
Su SWOOD CAM galite sukurti detalių apdirbimo ataskaitas, kuriose yra pateiktas detalės apdirbimo laikas, pjovimo kortos (CSV failai), detalės gabaritai, medžiaga ir t.t.
- SOLIDWORKS komandų juostoje pasirinkite SWOOD CAM kortelę, ir spauskite mygtuką
 Generate a report.
Generate a report. - Kai ataskaitos bus sugeneruotos, atsidarys ataskaitų langas, kuriame yra aplankas
 Document. Jame pasirinkite WEB_REPORT_DETAILS. Informacija pateikta paveiksliuke žemiau:
Document. Jame pasirinkite WEB_REPORT_DETAILS. Informacija pateikta paveiksliuke žemiau:
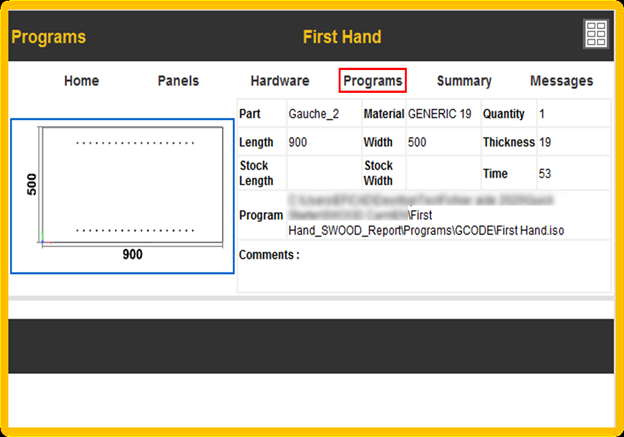

Čia galite atsisiųsti šiame straipsnyje naudotą SOLIDWORKS modelį (išsaugota su SOLIDWORKS 2020 SP5).
Jeigu turite klausimų, ar kyla neaiškumų, kreipkitės į mus.