Kaip įdiegti SOLIDWORKS produktus naudojant tinklinę licenciją?
SOLIDWORKS programos diegimas naudojant tinklinį licencijų serverį
Šiame straipsnyje aprašoma:
- Programinės įrangos parsisiuntimas iš SOLIDWORKS Customer Portal:
- Tinklinių SOLIDWORKS produktų instaliacija
Visos SOLIDWORKS programos naudoja tą patį diegimo vedlį ir tuos pačius diegimo failus. Ši instrukcija tinka toliau išvardintiems produktams:
- SOLIDWORKS 3DCAD
- SOLIDWORKS Simulation / Motion / Flow Simulation / Plastics
- SOLIDWORKS Electrical / SOLIDWORKS PCB
- SOLIDWORKS CAM / SOLIDWORKS Inspection
- SOLIDWORKS Composer / SOLIDWORKS MBD
- SOLIDWORKS Visualize / eDrawings Viewer
Programinės įrangos parsisiuntimas iš SOLIDWORKS Customer Portal:
Jeigu jūs jau turite sukurtą ir sukonfigūruotą SOLIDWORKS ID, galite iškart pereiti prie trečiojo punkto.
1. Susikurkite SOLIDWORKS ID - jis suteiks prieigą prie SOLIDWORKS Customer Portal. Tai leis jums parsisiųsti SOLIDWORKS programinės įrangos instaliacijos failus, ir pasinauduoti My.SolidWorks.com mokymosi resursais. Kaip tai padaryti, aprašyta šiame straipsnyje: Kaip susikurti SOLIDWORKS ID / Customer Portal paskyrą?.
2. Užregistruokite įsigytus produktus. Taip sistema žinos, kad esate komercinis arba akademinis programinės įrangos vartotojas. Kaip tai padaryti, aprašyta šiame straipsnyje: Prieiga prie SOLIDWORKS Customer Portal
Prieš pradedant instaliaciją įsitikinkite, kad jūsų vartotojas turi kompiuterio administratoriaus teises.
Instaliavimo metu rekomenduojama išjungti antivirusines programas.
Patikrinkite reikalavimus kompiuteriams ir serveriams: SOLIDWORKS System Requirements
2. SOLIDWORKS Customer Portal svetainėje spauskite Downloads and Updates ir pasirinkite dominančią SOLIDWORKS versiją. Į jūsų kompiuterį bus atsiųstas nedidelis paleidimo failas SolidworksSetup.exe (~30 Mb). Jame yra WinZip archyvas. Pasirinkite, kur išskleisti instaliacinius failus ir spauskite Unzip.
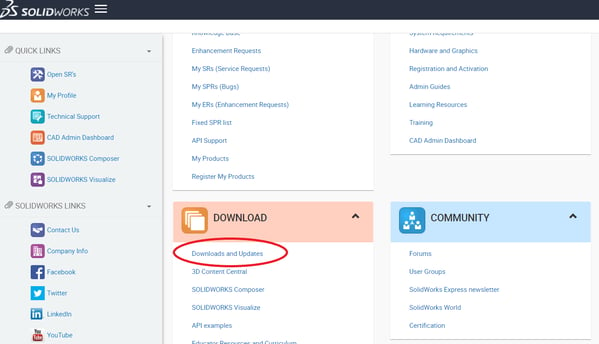
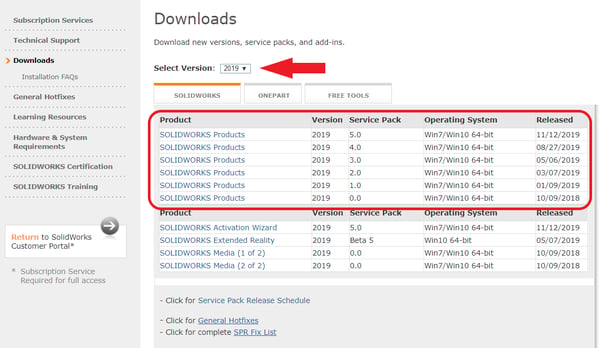
- SOLIDWORKS ID (prieigą prie SOLIDWORKS Customer Portal) turi sukurti kiekvienas SOLIDWORKS programą naudojantis konstruktorius. Tai suteiks jam galimybę naudotis My.SolidWorks.com mokymosi platformos resursais, forumais, žinių baze ir pan. My.SolidWorks.com ir SOLIDWORKS Customer Portal naudoja tą pačią SOLIDWORKS ID paskyrą.
- Registruojantis savo paskyras vartotojas turi įrašyti savo darbinį elektroninio pašto adresą ir įmonės pavadinimą, kurie yra nurodyti licencijų lape.
- Vartotojas savo paskyroje turi užregistruoti įsigyto produkto serijinį numerį. Tinklinės licencijos atveju tai bus tas pats serijinis numeris.
Tinklinių SOLIDWORKS produktų instaliacija
Jeigu naudojate Windows 7 ar 8 OS, rekomenduojama laikinai pakeisti User Account Controls nustatymus:
- Pasirinkę Start, į paieškos laukelį įveskite “UAC” ir spauskite Enter.
- Patraukite slankiklį žemyn iki padalos Never notify.
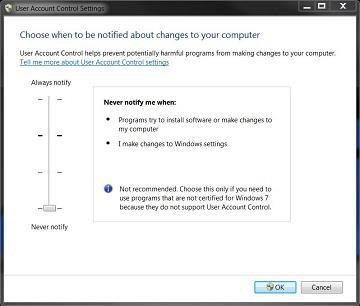
3. Pradėkite SOLIDWORKS produktų instaliaciją nunaviguodami į aplankalą, į kurį išskleidėte SolidworksSetup.exe archyvo turinį, ir paleisdami setup.exe.
4. Atsidariusiame lange pasirinkite Individual (on this computer) ir spauskite Next:
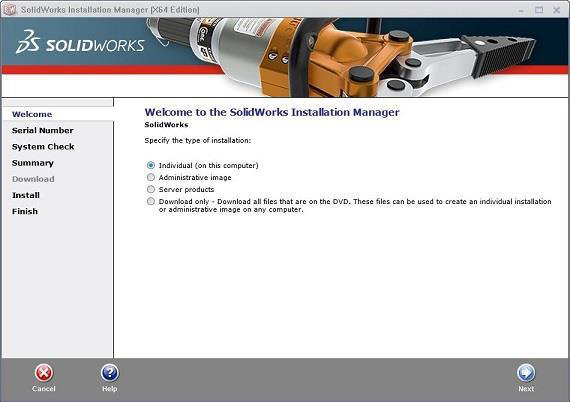
5. Įveskite SOLIDWORKS produktų licencijų serijinį numerį. Jei turite vieną serijinį numerį keliems produktams (tinklinės licencijos atveju tai yra tipinis atvejis), jį įveskite tik į viršutinį laukelį. Kiti serijiniai numeriai įvedami turint keletą atskirų produktų (pvz. Visualize).
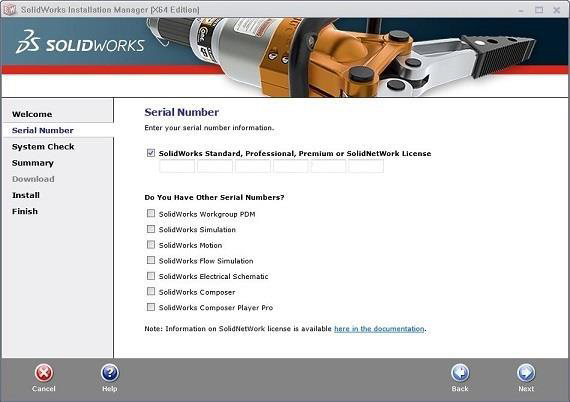
6. Tolesniame lange galima pakeisti instaliacijos nustatymus. Rekomenduojama palikti standartinius nustatymus. Jei reikia pakeisti instaliuojamas programas, parsisiuntimo nustatymus, instaliacijos ar Toolbox vietą, tai galite padaryti spustelėję “+” mygtuką ir pasirinkę CHANGE.
7. Spauskite Install Now mygtuką instaliacijai pradėti.
8. SOLIDWORKS Installation Manager prašys nurodyti, kur yra licencijų serveris. Reikia įvesti serverio adresą formatu „25734@serverio PC pavadinimas” arba “25734@IP adresas”. Pagal nutylėjimą licencijomis keistis naudojami 25734 arba 25735 prievadai.
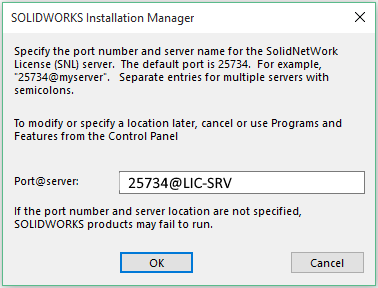
9. Instaliacija paprastai užtrunka apie 30 min., bet gali būti ir ilgiau, priklausomai nuo interneto spartos, arba jei antivirusinė programa nebuvo išjungta. Jei instaliacijos metu iššoks perspėjantis pranešimas, spauskite Ignore.
10. Pasibaigus instaliacijai, perkraukite kompiuterį, grąžinkite UAC nustatymus į buvusiuosius, bei vėl įjunkite antivirusinę programą.
Jei kyla sunkumų ar turite klausimų, kreipkitės į mus.