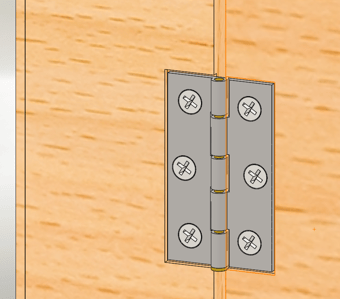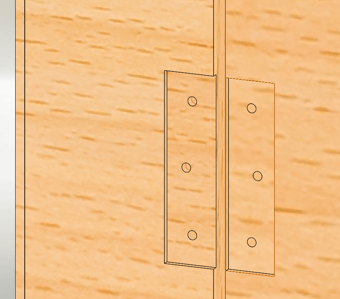Kaip sukurti ir naudoti SOLIDWORKS Smart Components
Pasikartojančius komponentus, kurie turi modifikuoti kitų detalių geometriją bei pridėti papildomus komponentus (tvirtinimo elementus) lengviausia kurti naudojant SOLIDWORKS Smart Components.
Smart Component yra SOLIDWORKS detalė, kuri, įdėta į surinkimą, gali pamodifikuoti kitų detalių geometriją, bei kartu su savimi atsinešti papildomas detales (pavyzdžiui, jai priklausančius tvirtinimo elementus).
Šiame straipsnyje aprašome:
Smart Component sukūrimas
Kad paverstume paprastą SOLIDWORKS detalę į Smart Component, turime įstatyti ją į šabloninį surinkimą, pririšti ją prie šabloninių detalių (imituojančių tikras detales) prie kurių Smart Component bus vėliau tvirtinama, sukurti joms geometriją modifikuojančias funkcijas, ir pridėti reikiamus tvirtinimo elementus. Galiausiai, užregistruojame savo detalę kaip Smart Component, nurodydami kokias funkcijas ir tvirtinimo elementus ji turės neštis su savimi.
Toliau detaliai paaiškiname, kaip tai padaryti.
1. Sumodeliuokite norimą detalę SOLIDWORKS detalės (Part) aplinkoje, naudodami įprastines funkcijas. Detalė gali būti tiek vientisa, tiek daugiakūnė.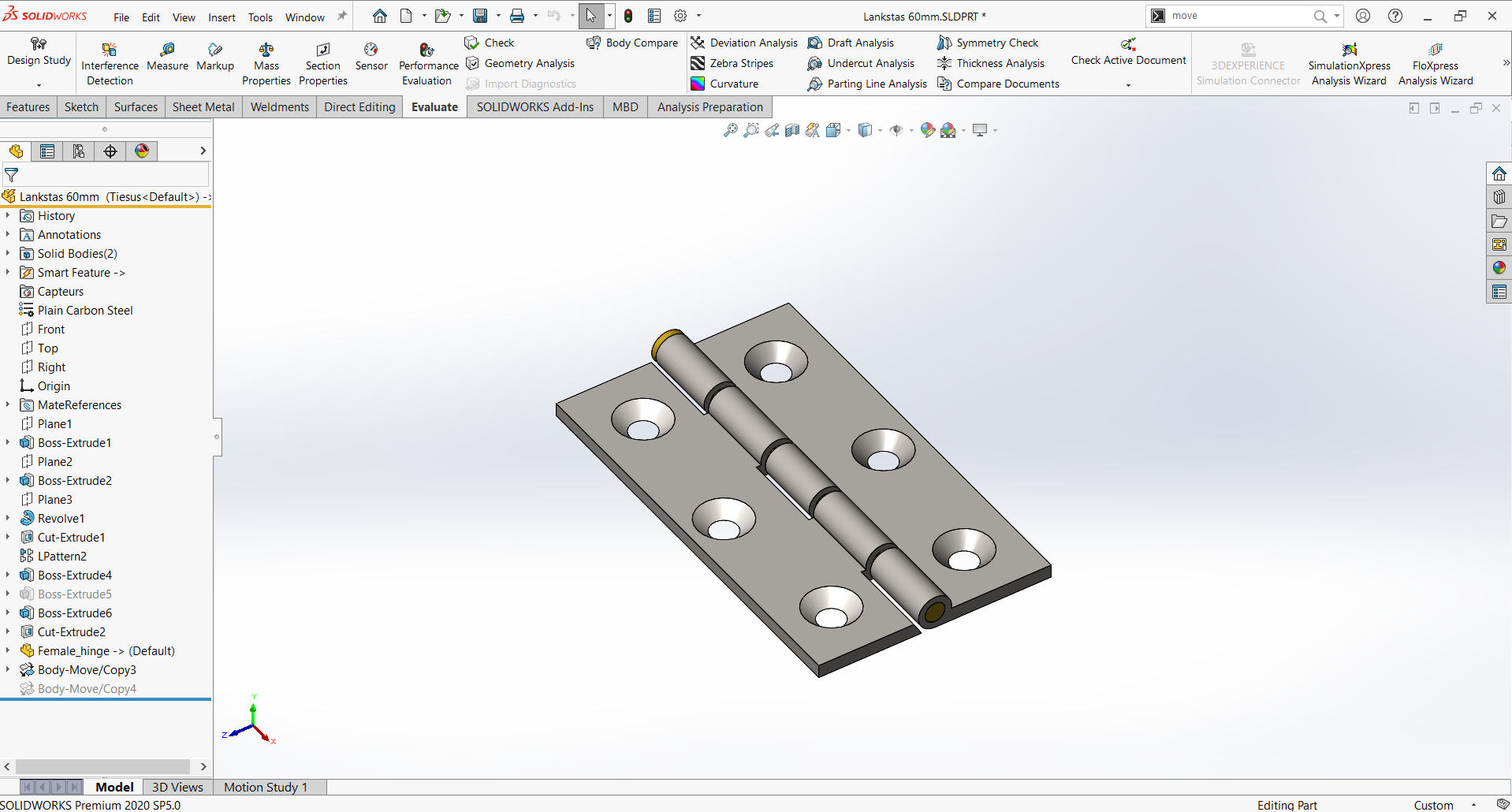
Jeigu detalė gali turėti skirtingas pozicijas (kaip šiame pavyzdyje - lankstas), tuomet sumodeliuokite ją kaip daugiakūnę detalę, sukurkite kelias skirtingas konfigūracijas, ir naudodami Move/Copy Bodies komandą, norimose konfigūracijose pastumkite ar pasukite vieną iš kūnų, kad detalė atsidurtų kitoje pozicijoje:
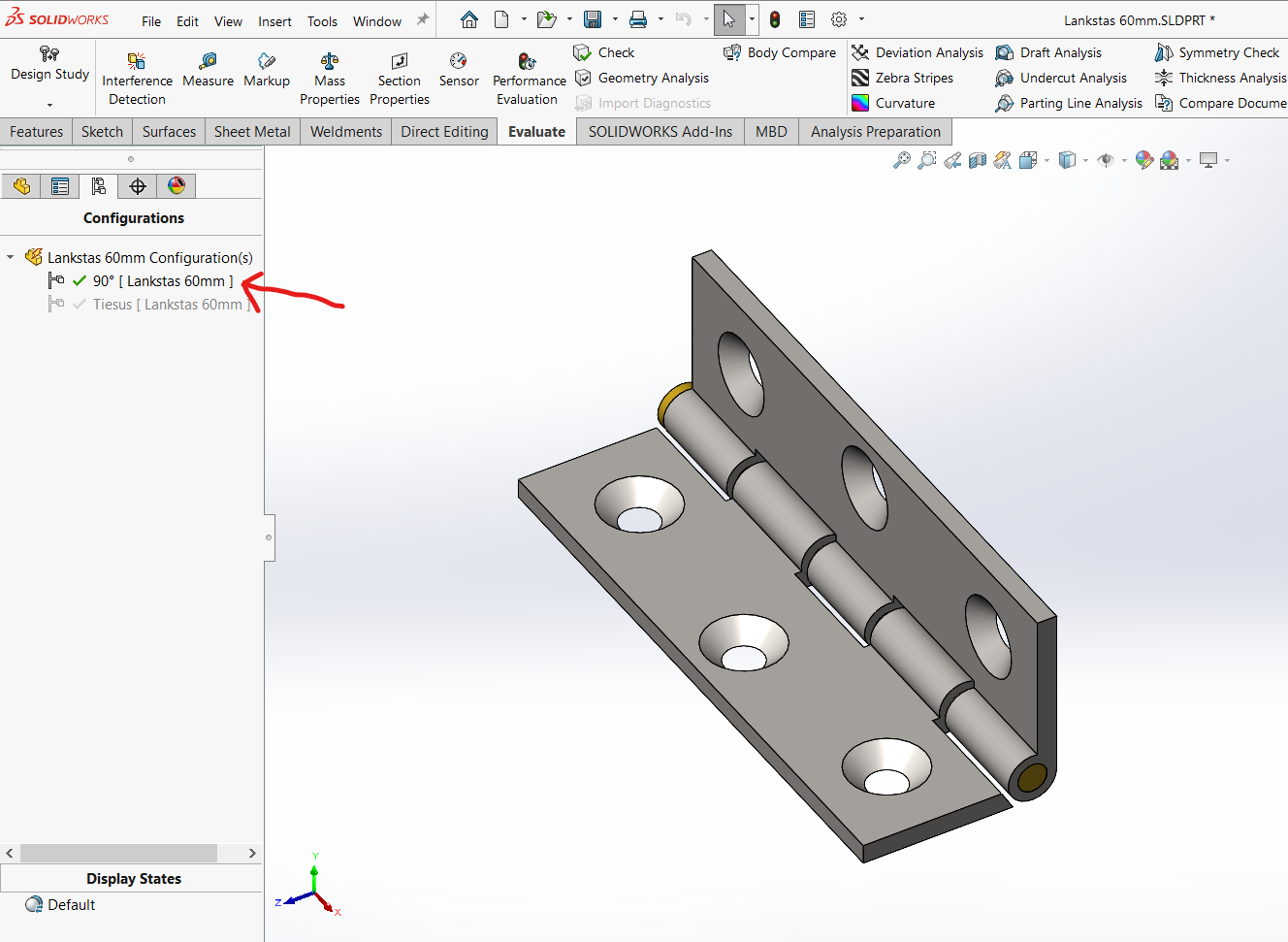
2. Įdėkite šią detalę į naują SOLIDWORKS surinkimą (File -> Make Assembly from Part). Tada, sukurkite pavyzdines detales, prie kurių tvirtinsite savo komponentą (šiame pavyzdyje - dvi plokštės). Šios detalės reikalingos tam, kad galėtumėte apibrėžti, kaip būsimas Smart Component bus tvirtinimas, ir kaip jis turės jose atlikti geometrijos modifikaciją (įgilinimai, skylės ir t.t.). Šių detalių bendras dydis ir forma neturi reikšmės - svarbi tik ta zona, kurioje bus daroma geometrijos modifikacija. Jeigu savo komponente turite kelias skirtingas konfigūracijas, prikabinkite kitas detales tokiais ryšiais (Mates) jog pakeitus konfigūraciją, jos galėtų teisingai judėti. Jei reikia, taip pat į šį surinkimą įkelkite reikiamus tvirtinimo elementus, kurie visados bus naudojami su jūsų detale (šiame pavyzdyje - medsraigčiai).
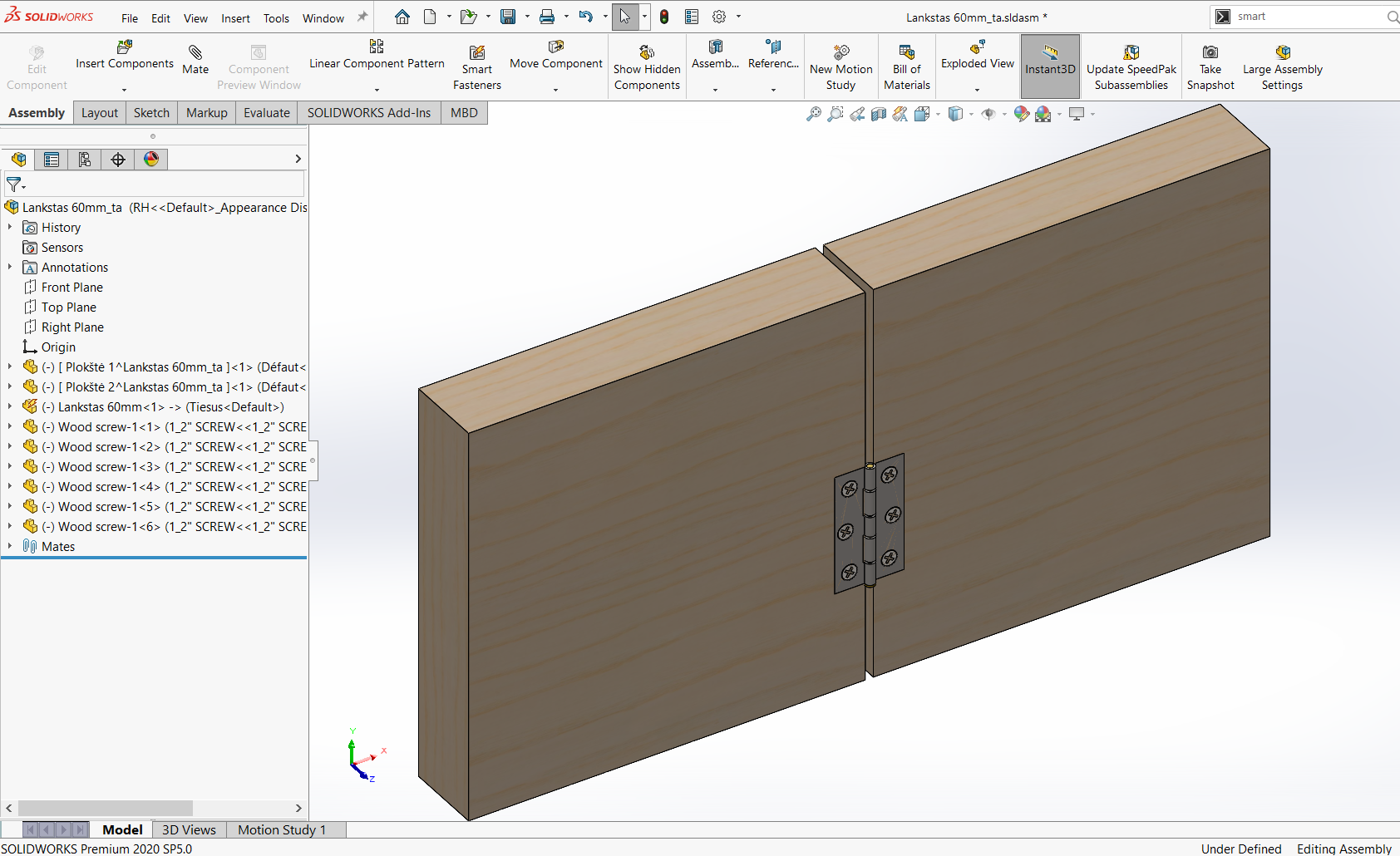
SVARBU: jeigu norite, jog jūsų komponentas galėtų atlikti geometrijos modifikacijas tiek daugiakūnėse tiek vienakūnėse detalėse, šiame etape būtinai į surinkimą įdėtos detalės, kurios bus modifikuojamos (šiame pavyzdyje - plokštes), turi būti atskiros ir vienakūnės. Jokiu būdu nebandykite sukurti detalės, kurioje iškart yra abi plokštės. Taip yra todėl, kad Smart Component, apibrėžtas surinkime su daugiakūnėmis detalėmis, vėliau galės atlikti geometrijos modifikacijas tik daugiakūnėse detalėse, o apibrėžtas surinkime su vienakūnėmis detalėmis, veiks tiek su vienakūnėmis, tiek su daugiakūnėmis detalėmis.
3. Įjunkite detalės, prie kurios tvirtinamas jūsų būsimas Smart Component, redagavimą surinkimo kontekste: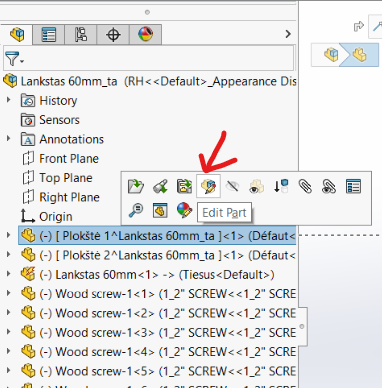
4. Sukurkite funkcijas, kurios pamodifikuos tos detalės geometriją pagal pagrindinį (Smart) komponentą. Šiame pavyzdyje sukuriame naują eskizą, kuriame yra sugeneruotos atitrauktos linijos (Offset Entities) nuo dešinės lanksto dalies, ir iš susidariusio kontūro sukuriame išpjovimą (Extrude-Cut). Tokiu būdu šis išpjovimas visados bus teisingoje vietoje ir teisingo dydžio, net jeigu pamodifikuosime lanksto formą, ar perstumsime jį į kitą vietą šiame surinkime.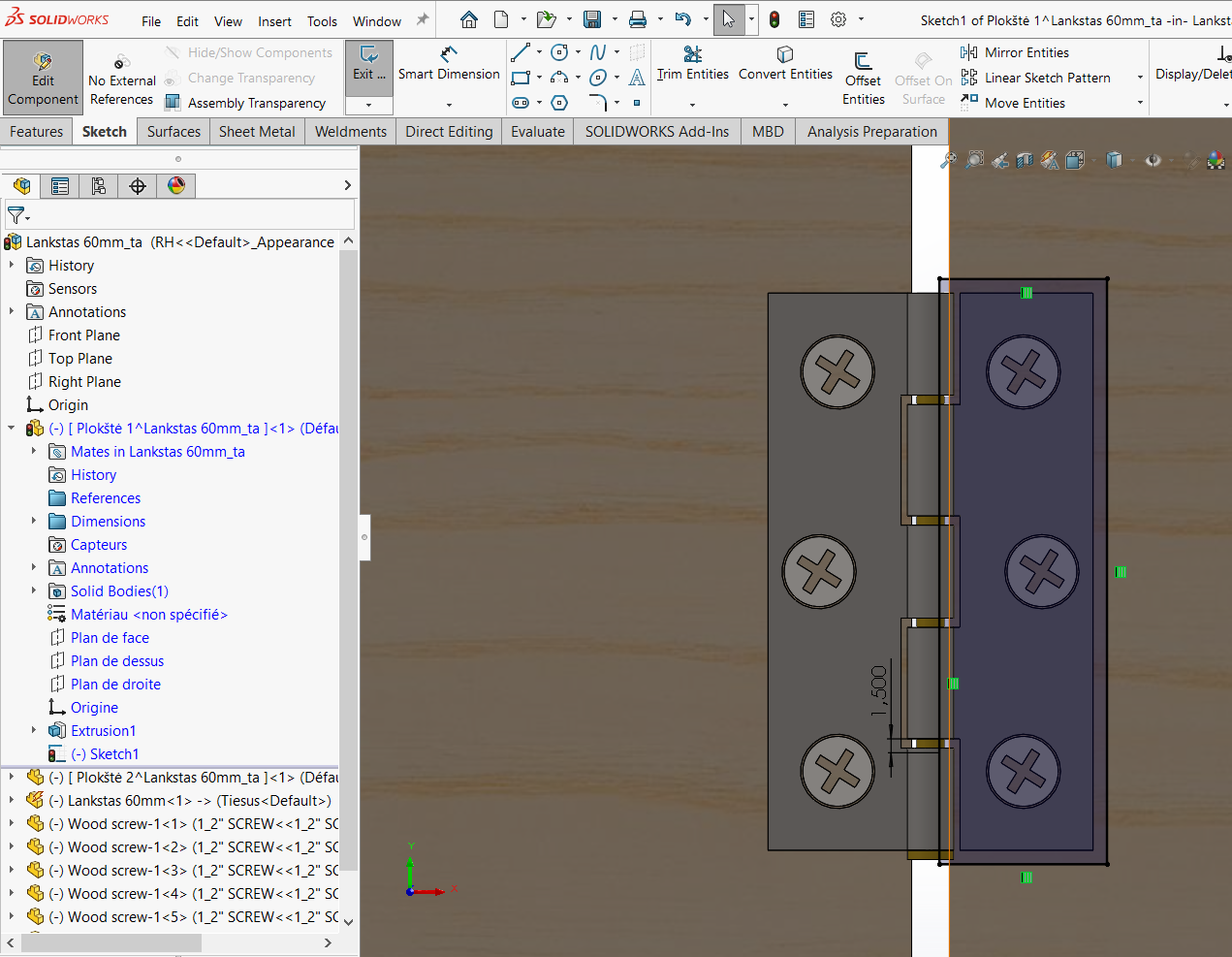
Pjūvio gylį apibrėžti taipogi ne konkrečiu skaičiumi, o iki tolimojo lanksto paviršiaus: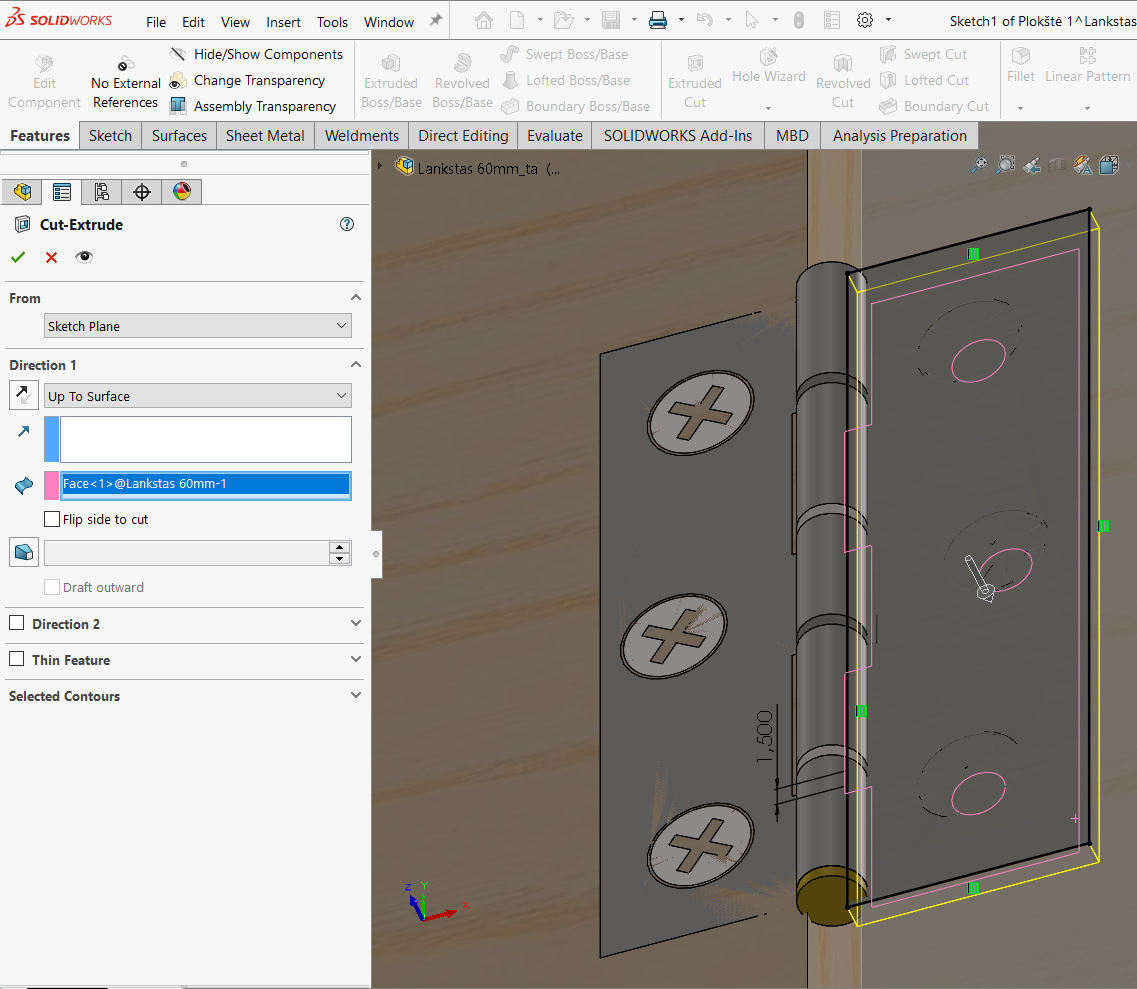
5. Šiame pavyzdyje taip pat reikia skylių tvirtinimo elementams, ir jas galime sukurti tiek su Extruded Cut, tiek su Hole Wizard funkcijomis. Visais atvejais, centruokite skyles, pririšdami jas prie lanksto skylių centrų: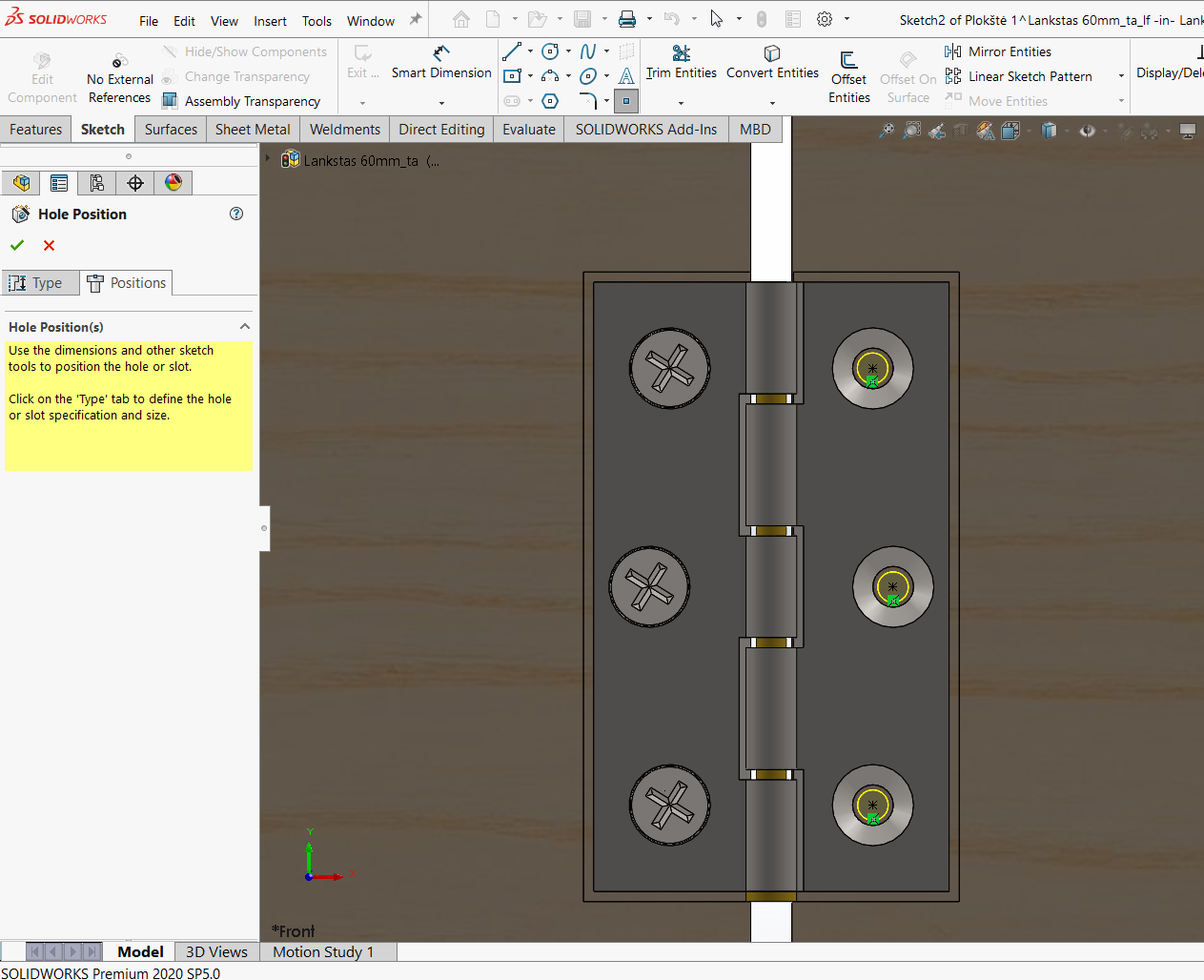
Kurdami geometriją modifikuojančias funkcijas, kurkite eskizų ryšius į Smart Component geometriją, bet jokiu būdu ne į kitų komponentų (tvirtinimo elementų) geometriją. Ryšiai yra nurodomi į konkrečią to komponento kopiją ir atpažįsta ją pagal jos vidinį ID, o kadangi naudojant Smart Component kelis kartus, tvirtinimo elementų gali būti daug. Kadangi ID negali kartotis, bus sukuriami nauji ID, tad ryšiai pasimes, ir surinkimas turės klaidų.
Dėl tos pačios priežasties, skylių gylio taip pat nepririšinėkite prie tvirtinimo elementų geometrijos, o nusirodykite jį rankiniu būdu, arba, jei įmanoma, pagal Smart Component geometriją.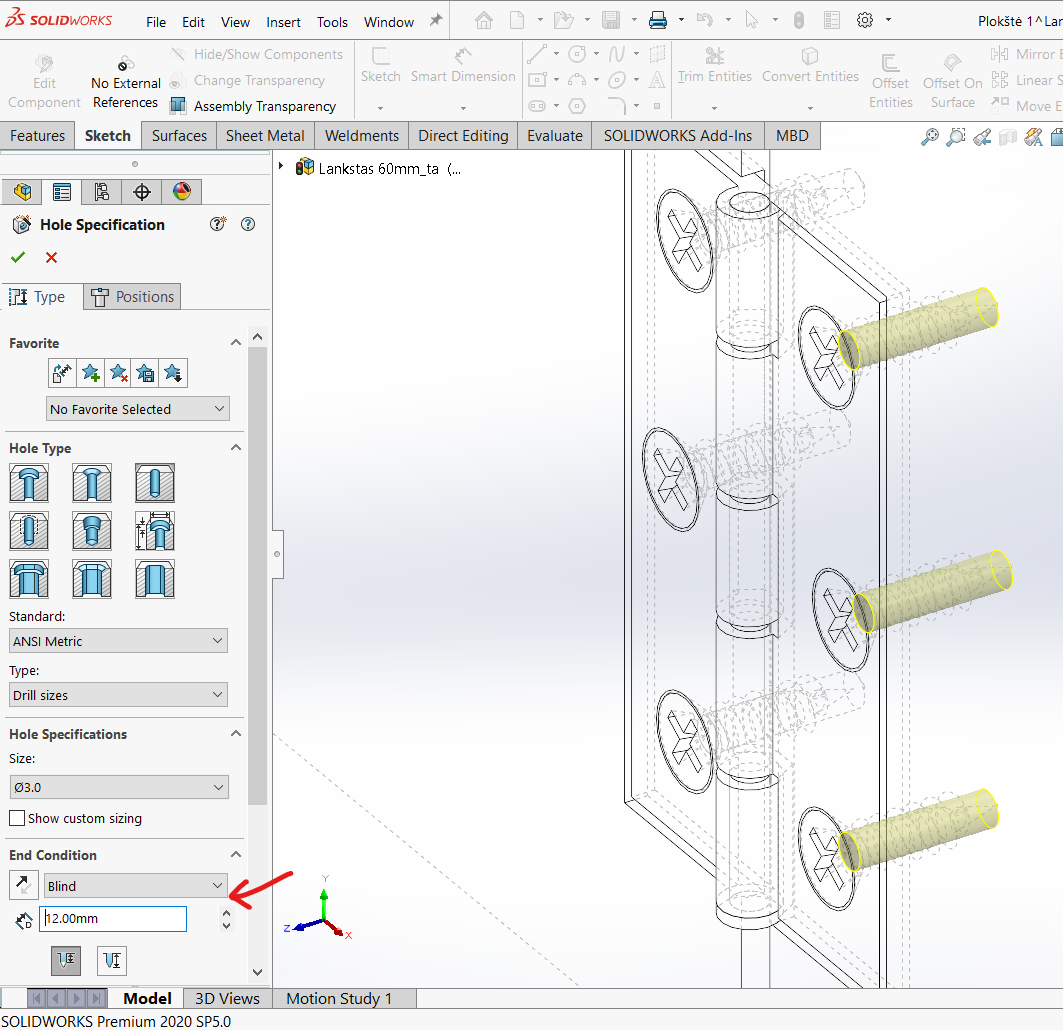
6. Galiausiai, sukūrę visas reikiamas geometrijos modifikacijos funkcijas šioje detalėje, išjunkite jos redagavimą surinkimo kontekste, įrankių juostoje išjungdami Edit Component.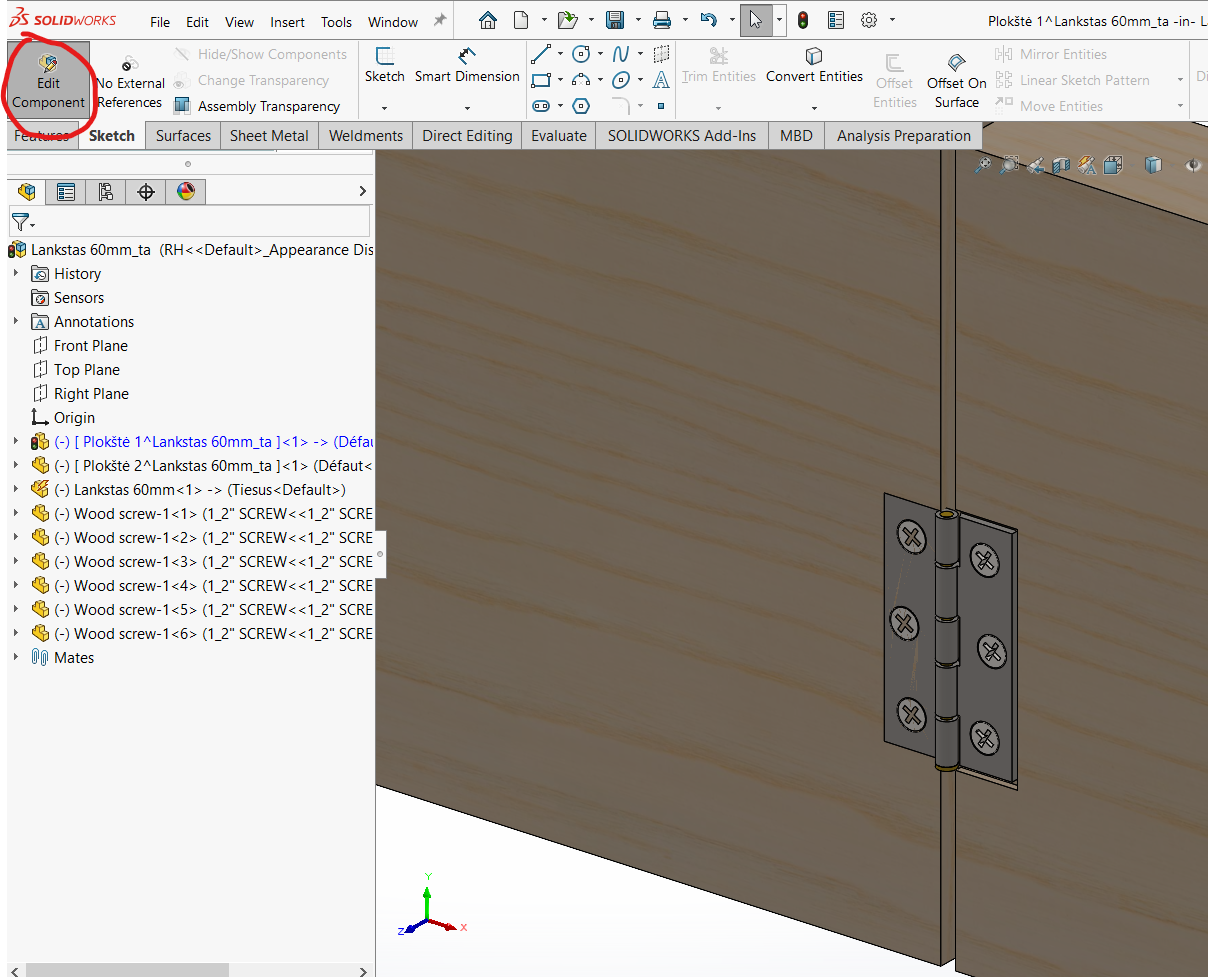
7. Jei jūsų būsimas Smart Component modifikuoja daugiau detalių (šiame pavyzdyje - antra plokštė), pakartokite 3-6 veiksmus su kitomis detalėmis.
8. Įsitikinę, jog įdėjote visus reikiamus komponentus ir sukūrėte geometrijos modifikacijos funkcijas, spauskite Tools -> Make Smart Component. Priklausomai nuo ekrano rezoliucijos, ši funkcija gali būti pasislėpusi meniu apačioje, tad jei nerandate, paspauskite juodą trikampį meniu apačioje: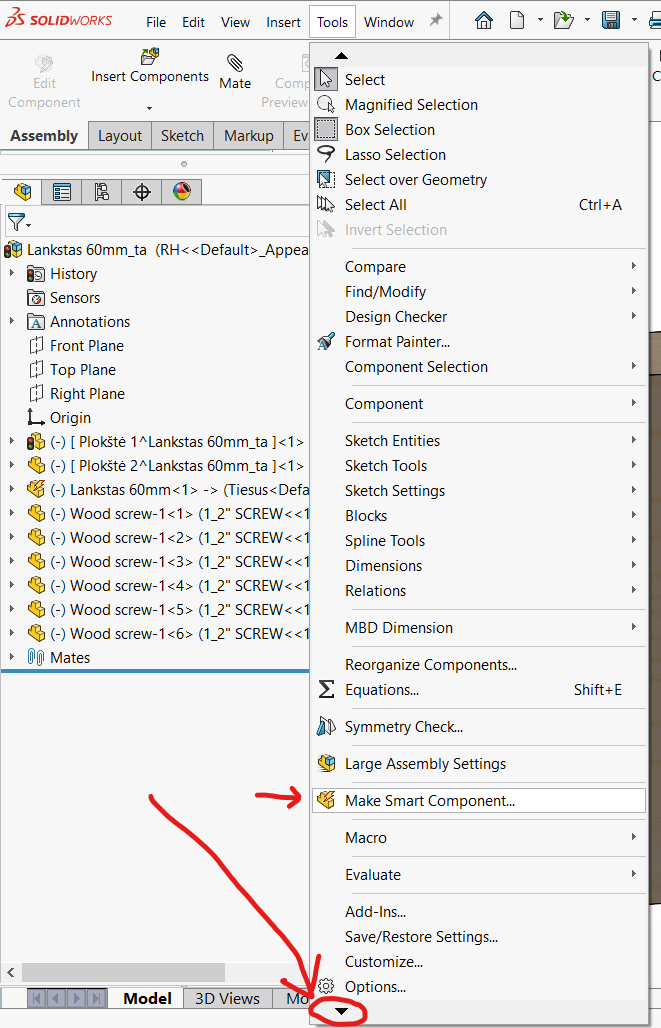
9. Atsidariusioje funkcijoje, į pirmąjį laukelį (Smart Component) pažymėkite pagrindinę detalę.
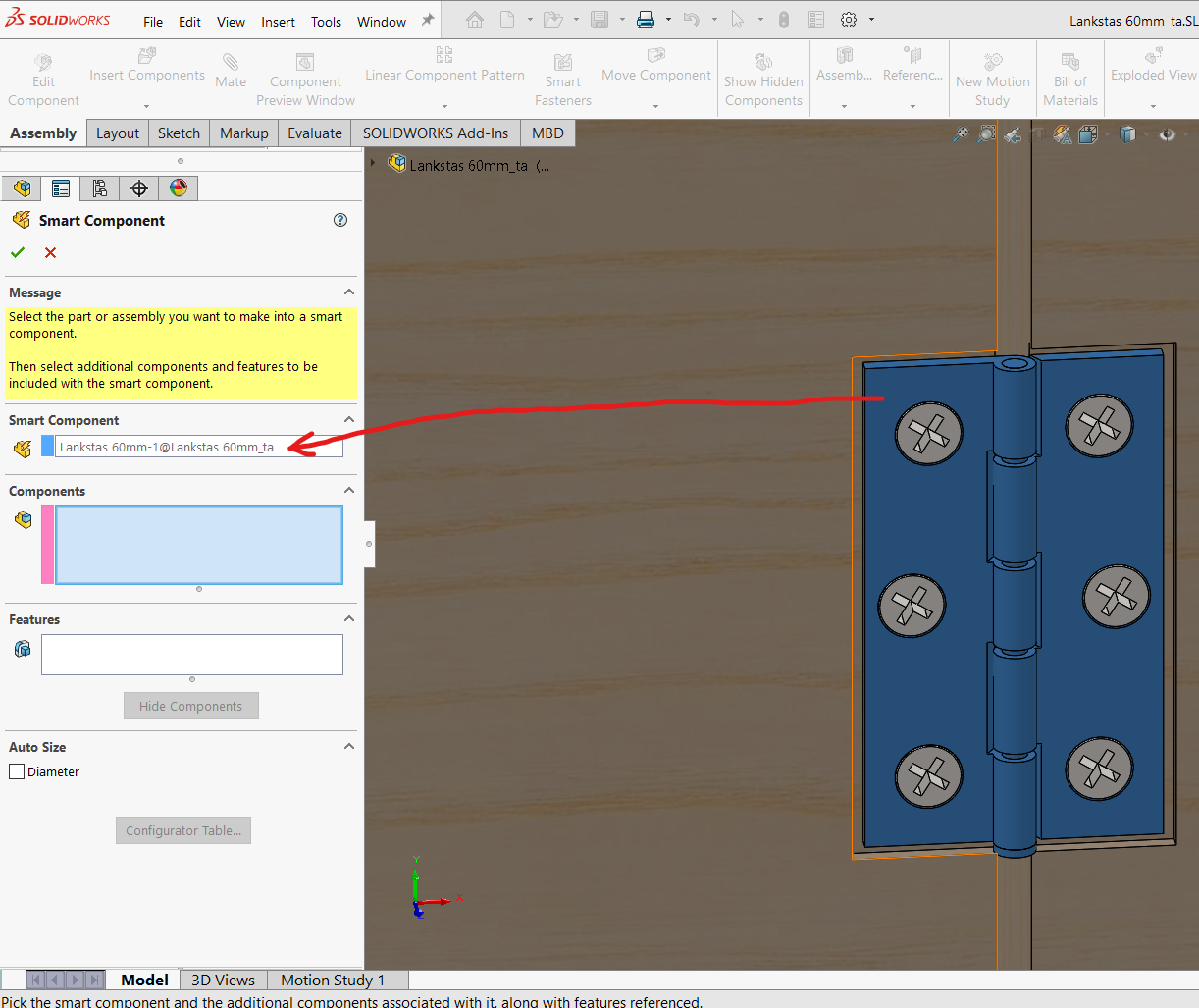
10. Į antrąjį laukelį (Components) įtraukite papildomus tvirtinimo elementus.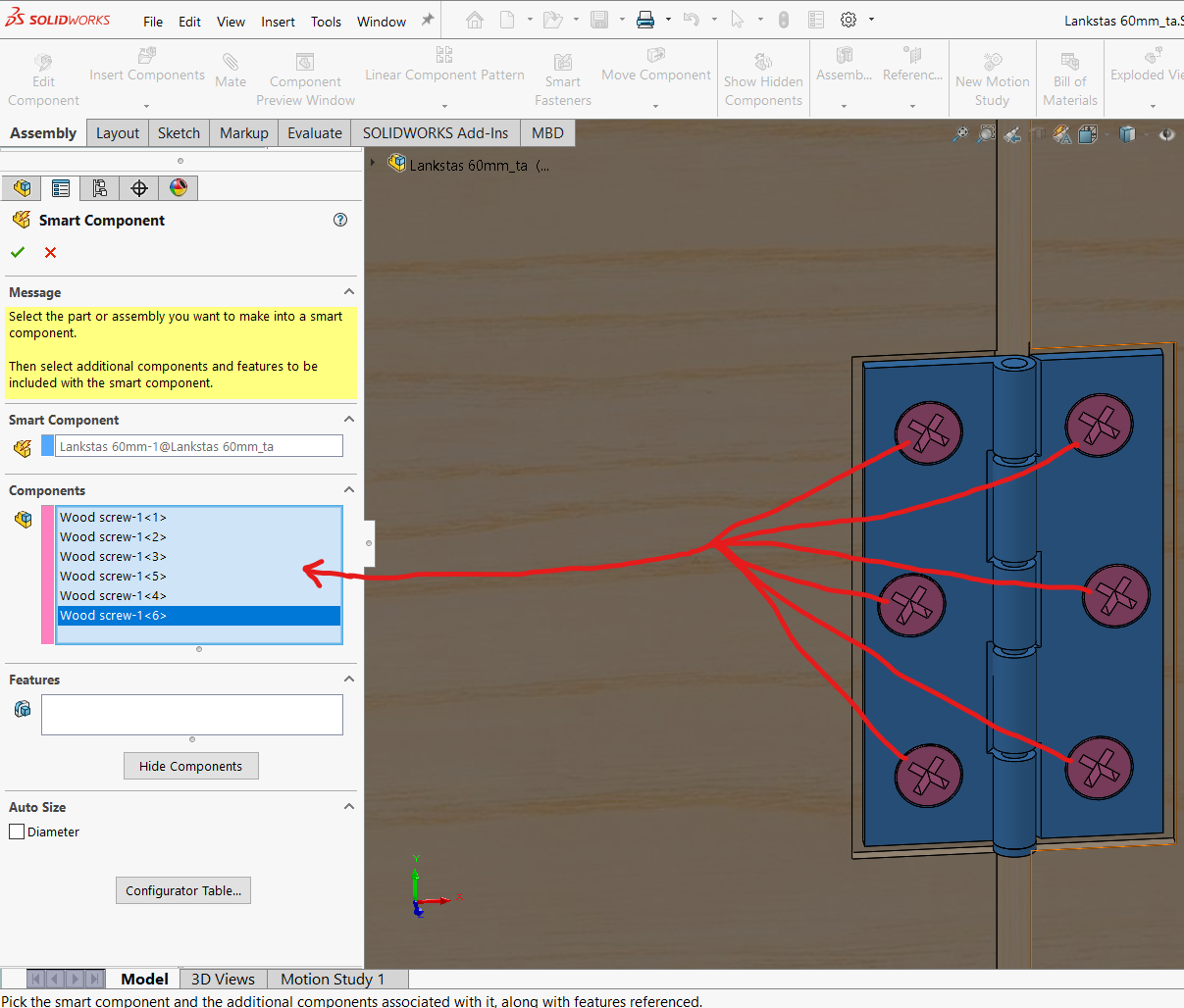
11. Į laukelį Features įtraukite sukurtas funkcijas iš pamodifikuotų detalių (plokščių). Jeigu jas užstoja kiti komponentai, ir pažymėti sunku, galite išskleisti surinkimo medį, reikiamas detales, ir pažymėti funkcijas iš ten.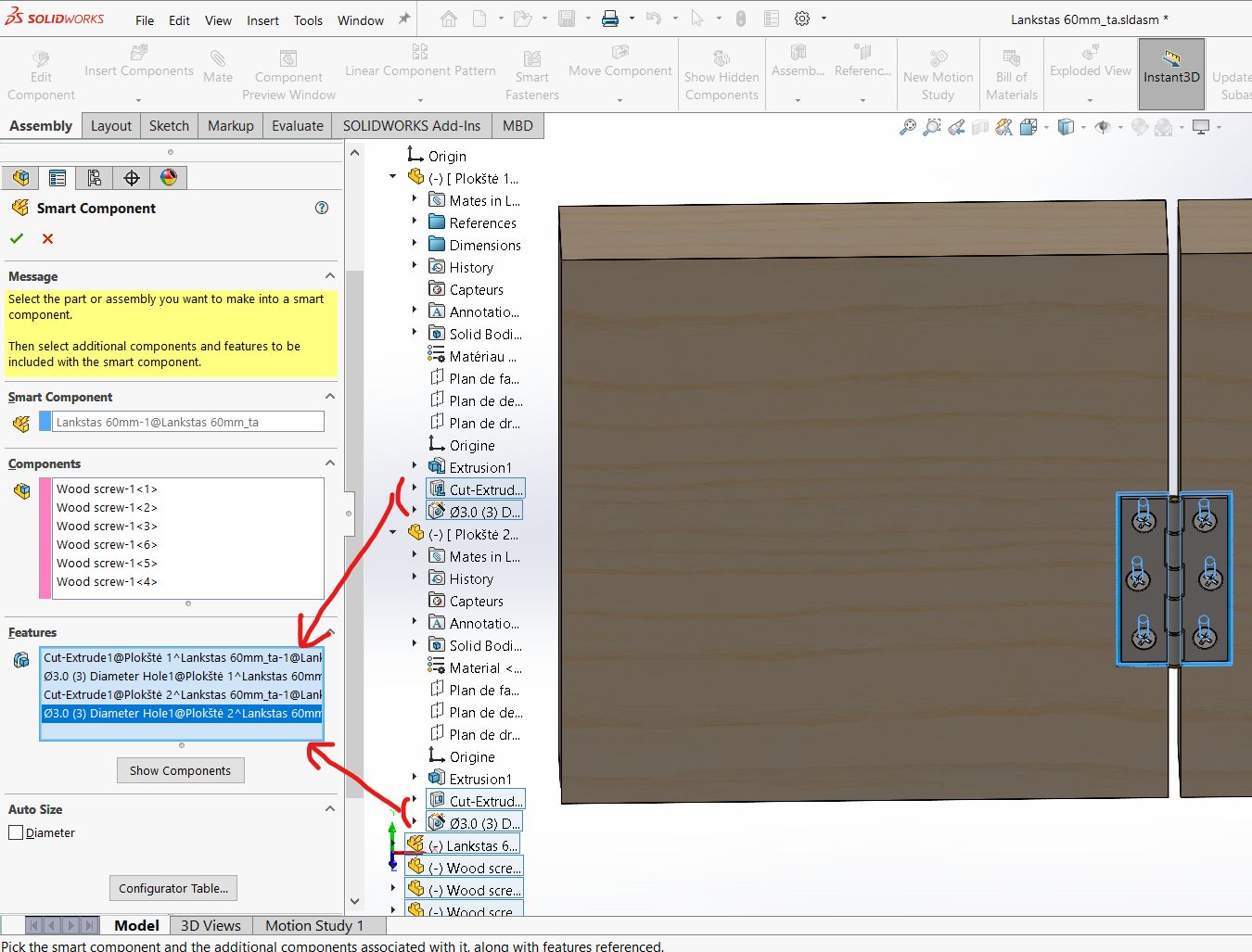
12. Galiausiai, užbaikite komandą spausdami OK, ir išsaugokite surinkimą spausdami File -> Save (nenaudokite Save As - šio surinkimo nėra būtina išsaugoti atskirame faile, nes jis yra išsaugomas kaip virtualus surinkimas jūsų sukurtame Smart Component). Jeigu norite paredaguoti Smart Component apibrėžimą, plaukiojančiame meniu dešinėje lango pusėje paspauskite Edit Definition, o jei baigėte - uždarykite surinkimą spausdami X.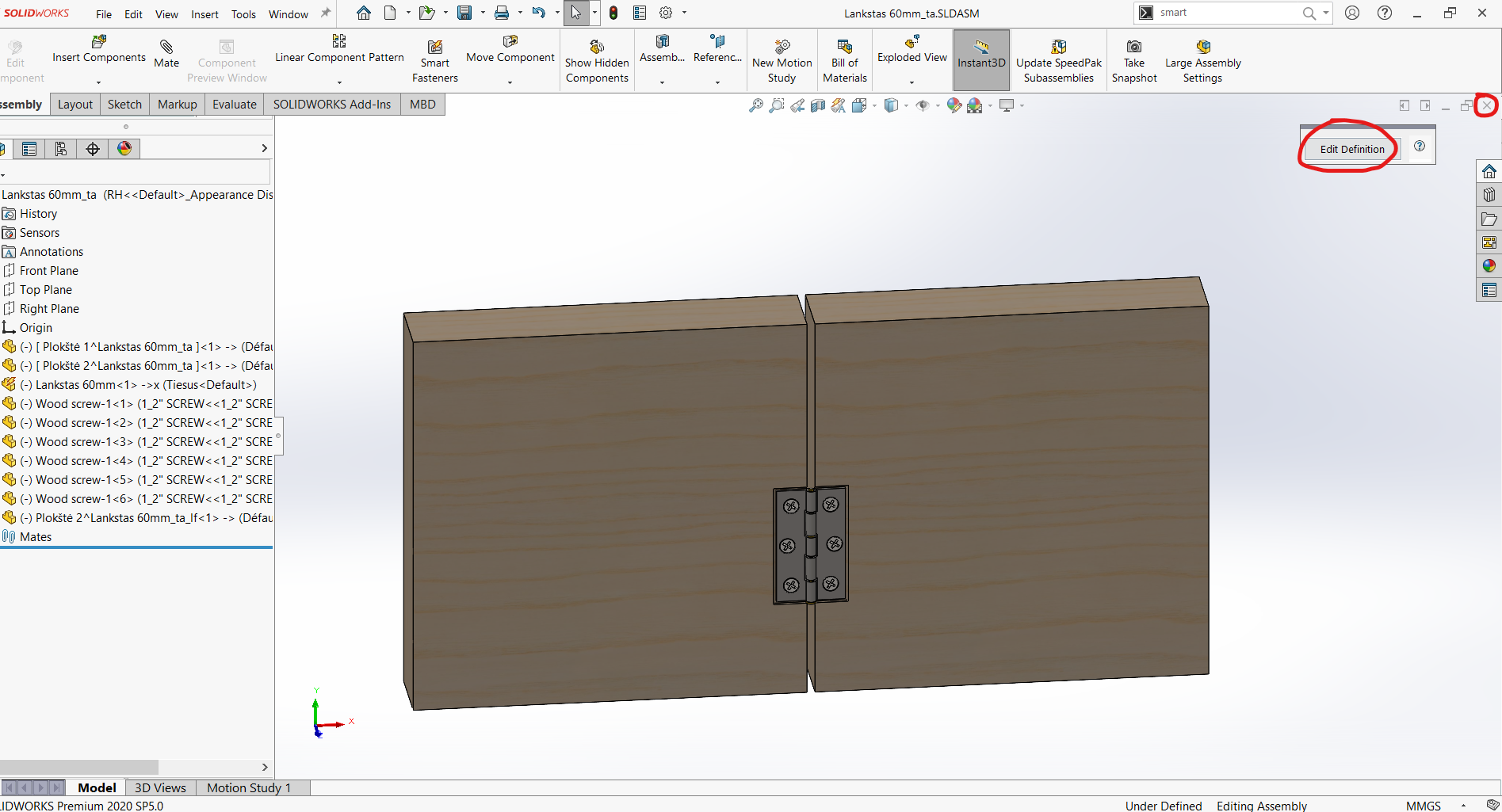
12. Grįžę į detalės (Part) aplinką, modelio istorijos medžio viršuje rasite naują aplankalą Smart Feature. Išskleidę jį, pamatysite, kokias kitų detalių geometriją modifikuojančias funkcijas (Features) bei papildomus tvirtinimo komponentus (Components) ši detalė neša. Aplankale References pamatysite geometriją, kurią reikės nurodyti, dedant šį Smart Component į bet kokį surinkimą, kad funkcijos žinotų, ką joms reikės modifikuoti.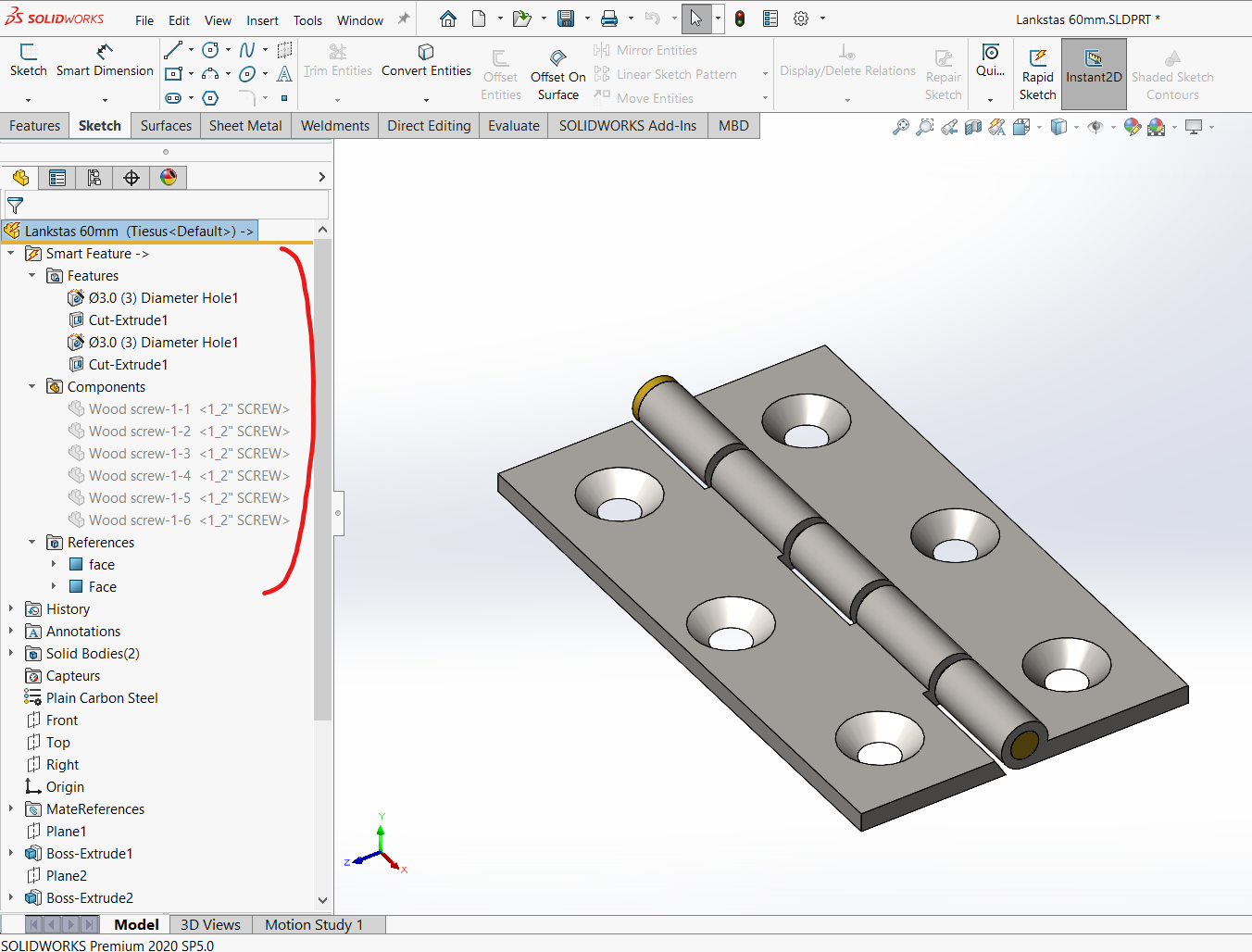
13. Smart Component yra paruoštas naudojimui. Rekomenduojame jį išsisaugoti į biblioteką, kad būtų lengviau rasti ir naudoti skirtinguose projektuose. Jei norite grįžti į Smart Component apibrėžiantį surinkimą ir ką nors paredaguoti, spauskite dešinį pelės klavišą ant aplankalo Smart Feature, ir pasirinkite Edit in Defining Assembly.
Mate Reference sukūrimas
Dažnai naudojant tą patį Smart Component surinkime, jo pririšimą prie kitų komponentų galite gerokai pagreitinti naudodami Mate Reference funkciją. Ji leidžia nurodyti geometrinius elementus, pagal kuriuos komponentas yra įprastai pririšamas prie kitų komponentų, ir tuomet, stumdant jį su pele surinkime, jis automatiškai "prilips" prie greta esančios geometrijos.
1. Detalės redagavimo aplinkoje, Features kortelėje spauskite Reference Geometry -> Mate Reference: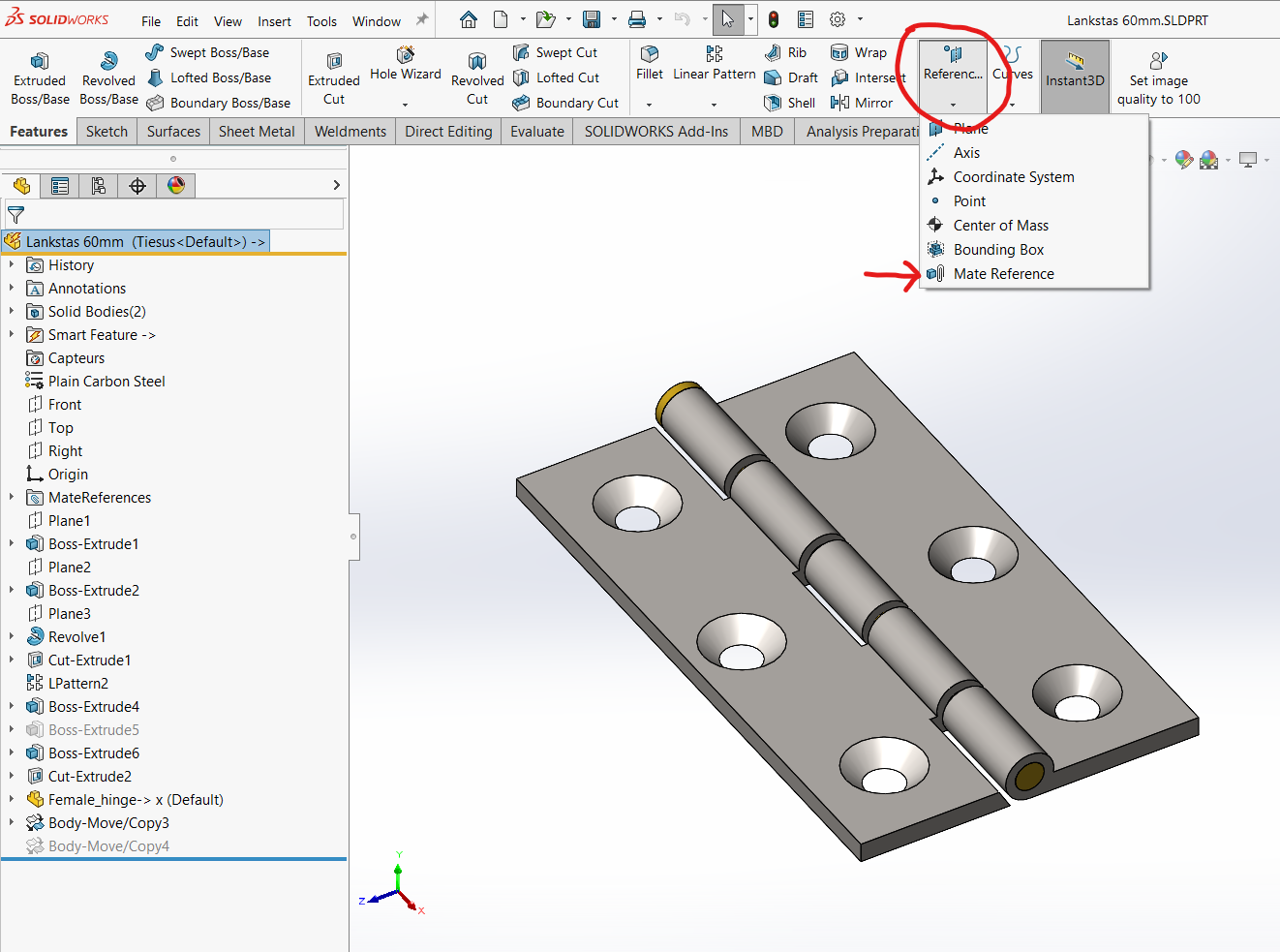
2. Įsijungus funkcijai, jos parametrų meniu galite nurodyti vėliau nurodomų pririšimų kombinacijos pavadinimą. Jei pavadinimas liks Default, šį komponentą galėsite įstatyti surinkime bet kurioje vietoje, prie bet kokio komponento. Jei nurodysite sukonkretintą pavadinimą, galėsite įstatyti komponentą tik prie kitų komponentų, kurie irgi turi paruoštą Mate Reference funkciją su tokiu pačiu pavadinimu.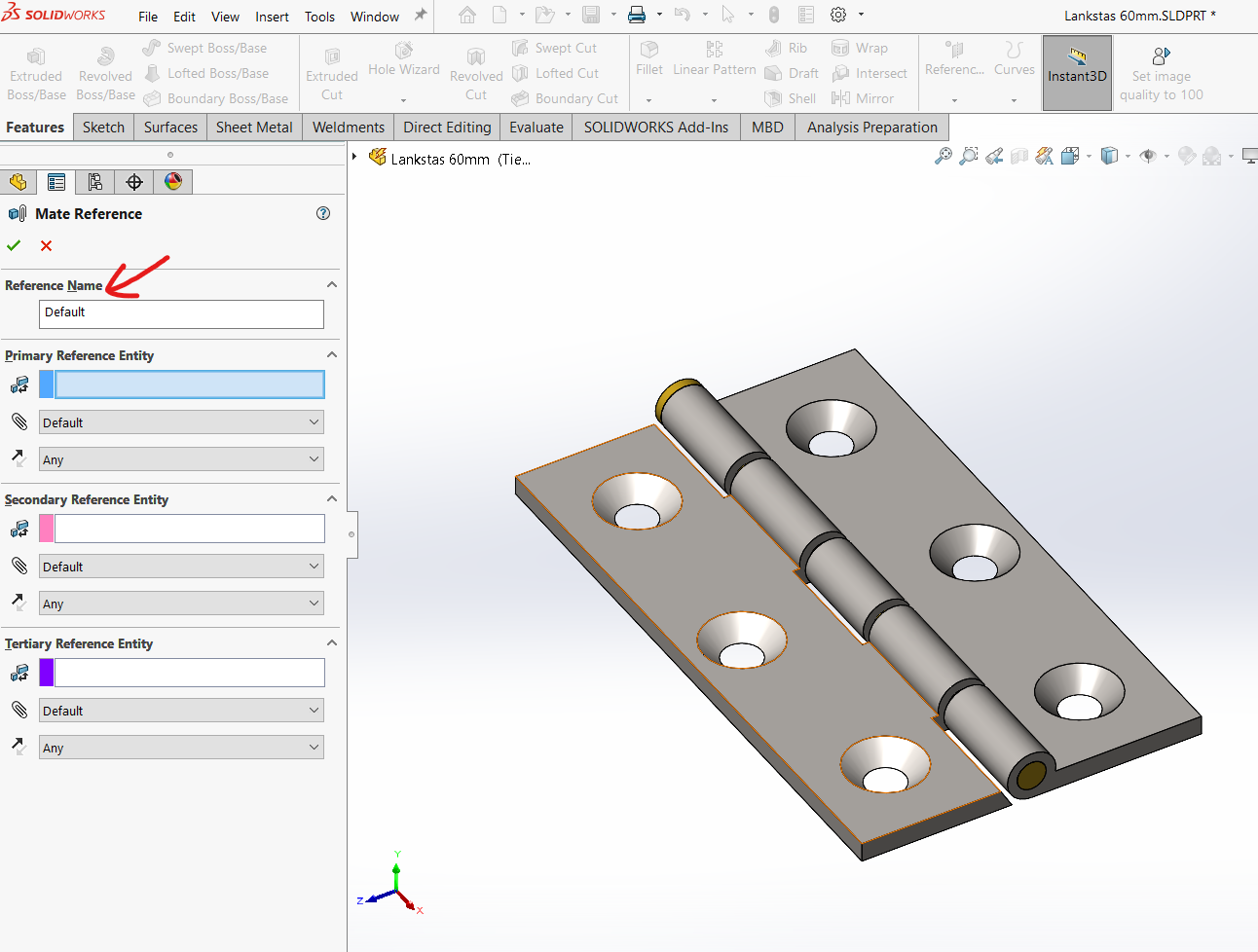
2. Laukeliuose Primary Reference Entity, Secondary Reference Entity ir Tertiary Reference Entity galite nusirodyti nuo vieno iki trijų geometrinių elementų, pagal kuriuos vėliau šis komponentas bus prisegamas surinkime. Aktyvavę reikiamą laukelį, pažymėkite detalės paviršių, briauną arba tašką. Žemiau esančiame laukelyje galite pasirinkti, kokio tipo sukabinimas (Mate) bus automatiškai sukuriamas, dedant šią detalę į surinkimą. Dar žemiau esančiame laukelyje galite nurodyti, kokios nurodyto sukabinimo orientacijos yra leidžiamos.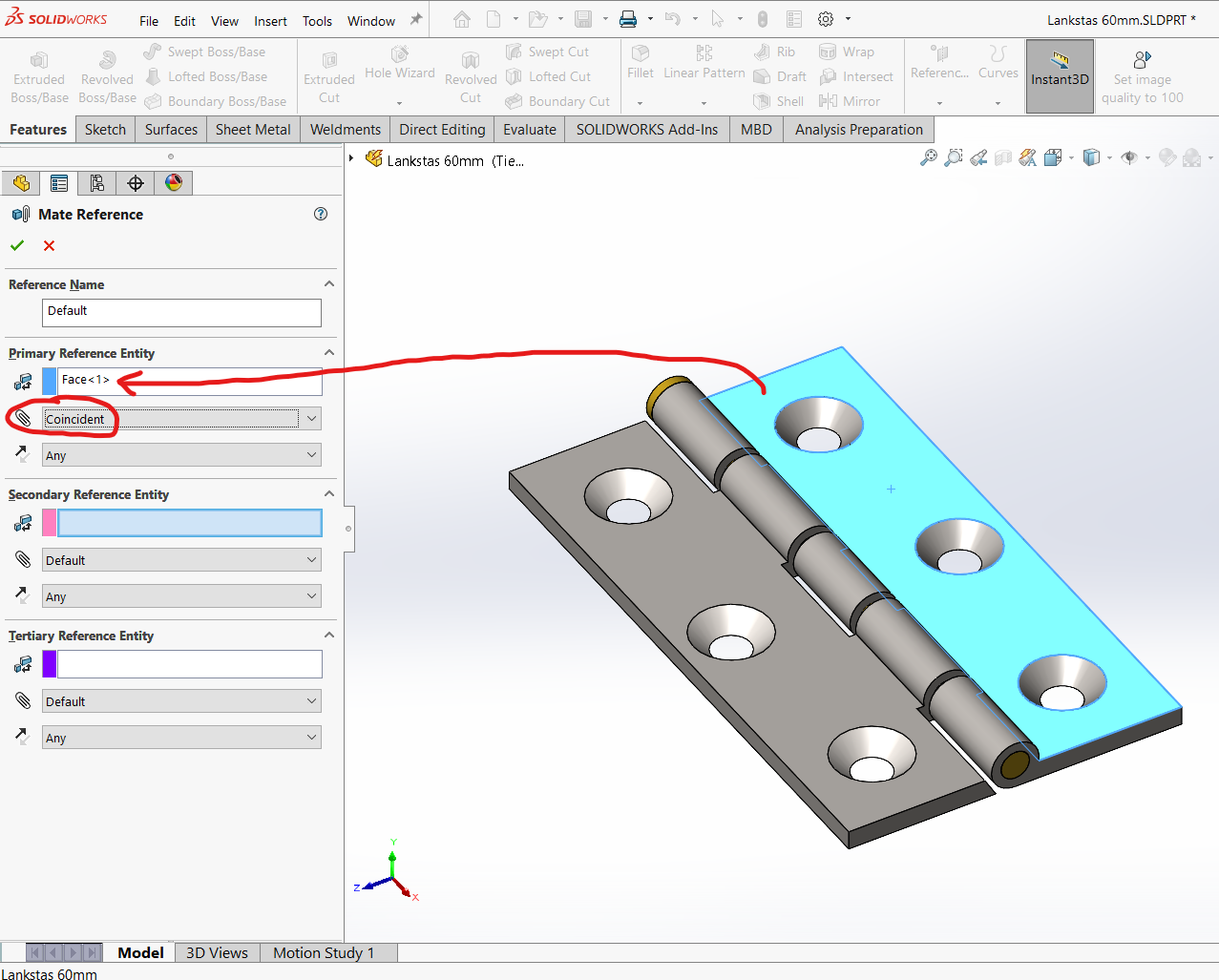
3. Spauskite OK, ir funkcija bus užbaigta. Modelio istorijos medyje, žemiau Origin, atsiras naujas aplankalas Mate References, kurio viduje rasite sukurtą sukabinimų kombinaciją prieš tai nurodytu pavadinimu. Jei norite ją paredaguoti, spauskite dešinį klavišą, ir pasirinkite Edit Definition.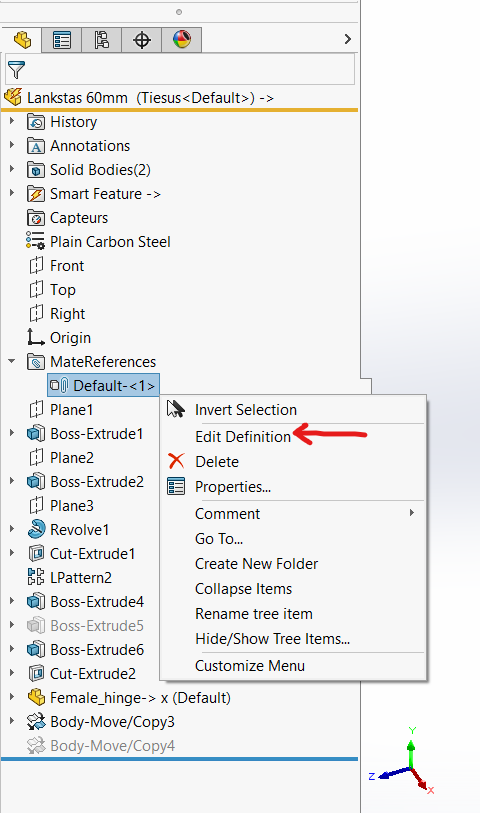
4. Išsaugokite detalę. Ji dabar yra paruošta greitam pririšimui surinkime.
Smart Component naudojimas
1. Atsidarykite surinkimą, kuriame reikia panaudoti Smart Component. Surinkimas gali būti sumodeliuotas tiek iš atskirų komponentų, tiek iš vienos daugiakūnės detalės.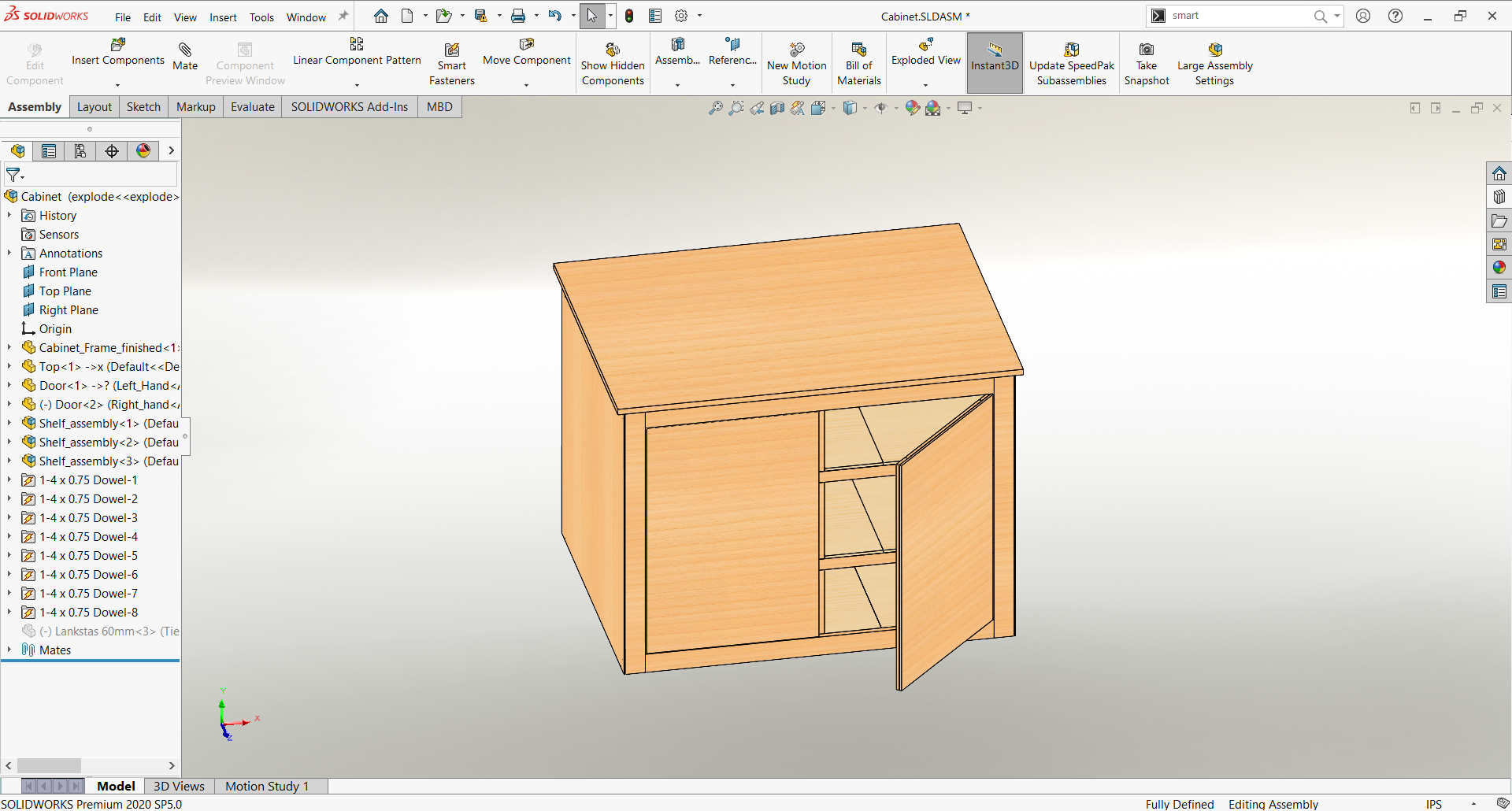
2. Įkelkite savo sukurtą Smart Component į surinkimą. Jeigu turite jį pasiruošę kaip bibliotekinį elementą su Mate Reference, galite pertempti jį iš bibliotekos tiesiai ant norimo paviršiaus, ir detalė automatiškai prisiriš reikiamoje vietoje. Jei detalė dedasi aukštyn kojom, paspauskite Tab klavišą.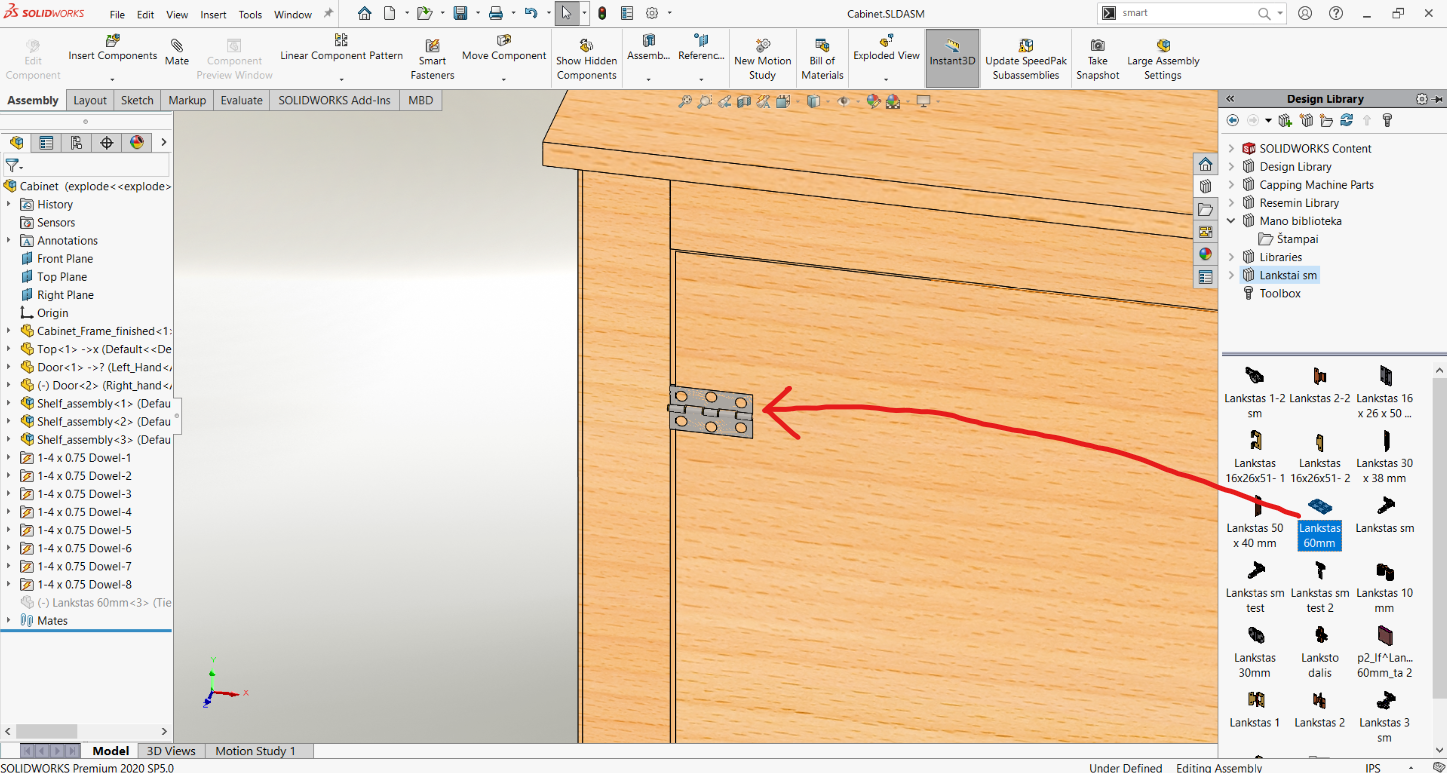
3. Sudėkite likusius ryšius (Mates), kad šios detalės pozicija būtų pilnai apibrėžta.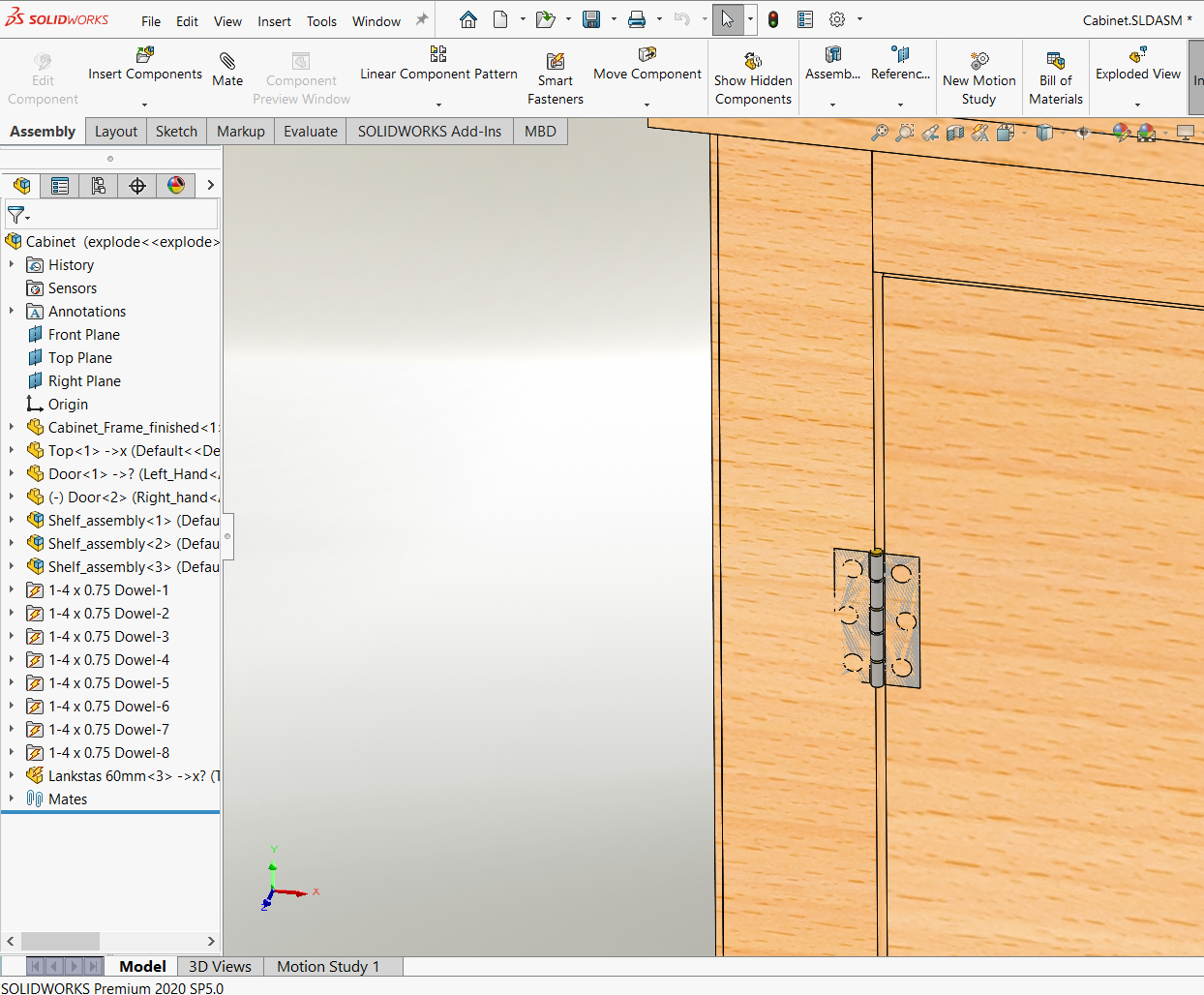
4. Suraskite šią detalę surinkimo medyje, ir pažymėkite paspausdami ant jos kairį pelės klavišą. Virš detalės atsiras mygtukas Insert Smart Features. Paspauskite jį. Arba, vietoje to galite paspausti dešinį klavišą ant šios detalės, ir kontekstiniame meniu rasite mygtuką tuo pačiu pavadinimu.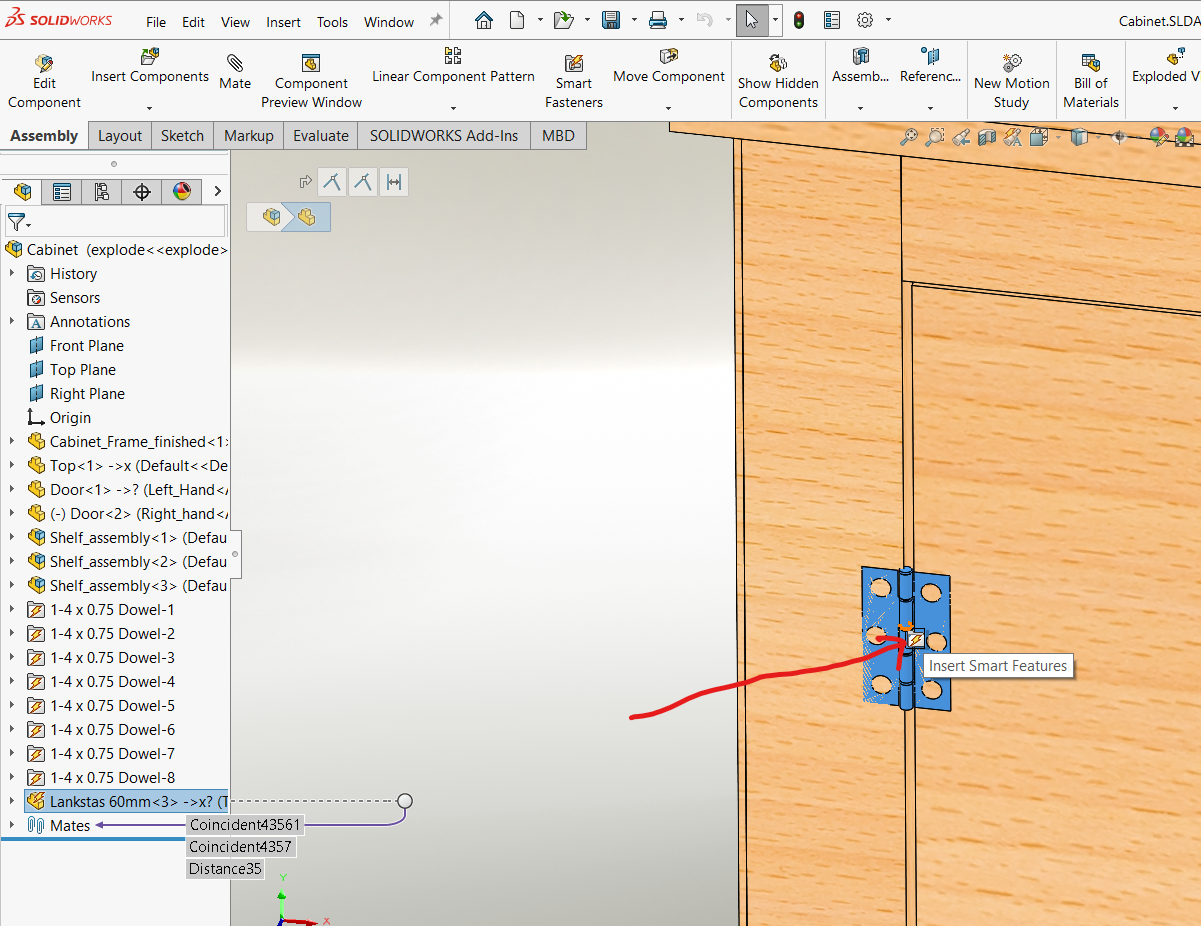
5. Atsidarys meniu, leidžiantis sureguliuoti, kokios funkcijos ir tvirtinimo elementai iš Smart Component bus panaudoti šiame surinkime. Features ir Components skiltyse galite nuimti varneles nuo funkcijų arba tvirtinimo elementų, jei kurių nors iš jų šiuo konkrečiu atveju nenorite panaudoti.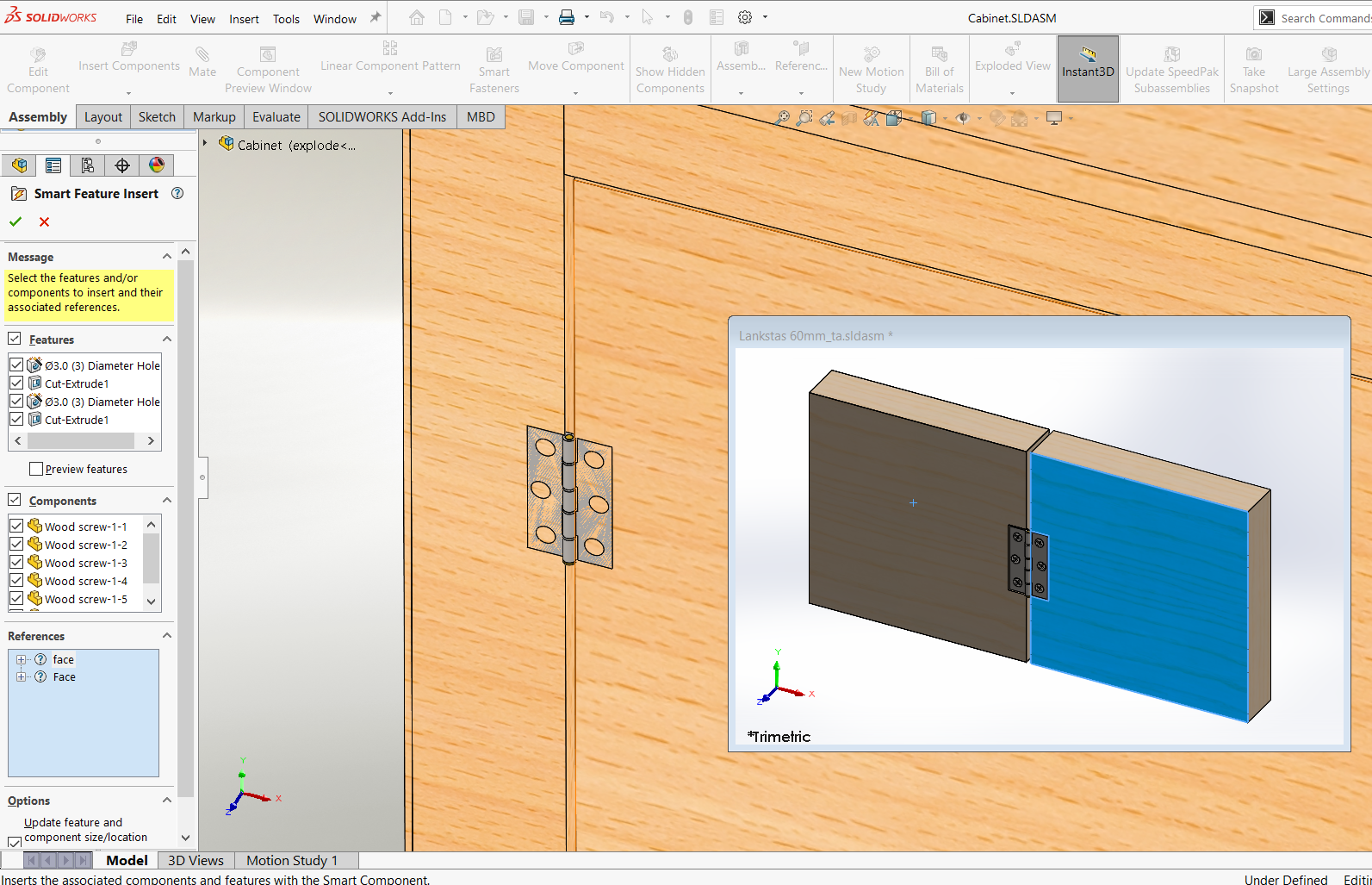
6. Žemiau esančioje skiltyje Reference reikia nurodyti, kokios detalės arba daugiakūnės detalės kūnai atitinka imitacines detales, kurias sukūrėme Smart Component apibrėžimo surinkime. Šis surinkimas bus pavaizduotas dešinėje esančiame langelyje, o geometriją, kurią reikia pažymėti, bus paryškinta mėlyna spalva. Paspauskite ant pagrindinio surinkimo detalės geometrijos, kuri atitinka langelyje pavaizduotą geometriją.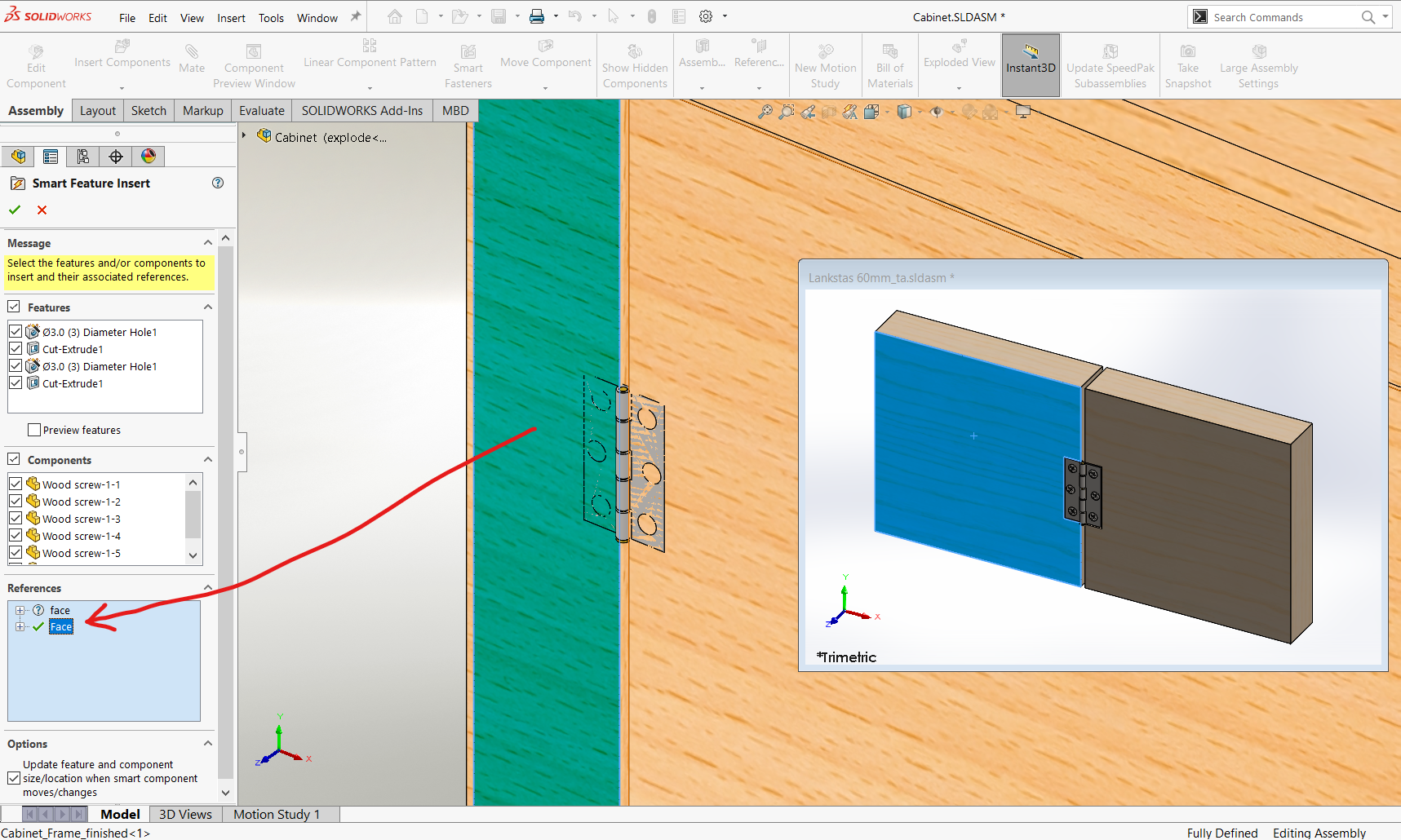
7. Tai padarius, SOLIDWORKS automatiškai paryškins kitas geometrijas, kurias irgi reikia nurodyti. Pažymėkite kiekvieną pagal pavyzdį, ir tada spauskite OK.
8. Smart Component pridės su savimi atsineštus tvirtinimo elementus, ir modifikuojamų komponentų modelio istorijoje automatiškai sukurs Smart-Feature funkcijas, kurios atlieka geometrijos modifikacijas.