Kaip suprogramuoti nenutrūkstamą 5 ašių detalės frezavimą su CAMWorks CAM?
Šiame straipsnyje aprašome, kaip suprogramuoti nenutrūkstamą 5 ašių detalės frezavimą su CAMWorks CAM PREMIUM.
- Su SOLIDWORKS atsidarę detalę, kurią reikia suprogramuoti 5 ašių nenutrūkstamo frezavimo režime, pasirinkite CAMWorks 202x kortelę viršutinėje įrankių juostoje ir CAMWorks Feature tree kortelę kairiajame meniu.
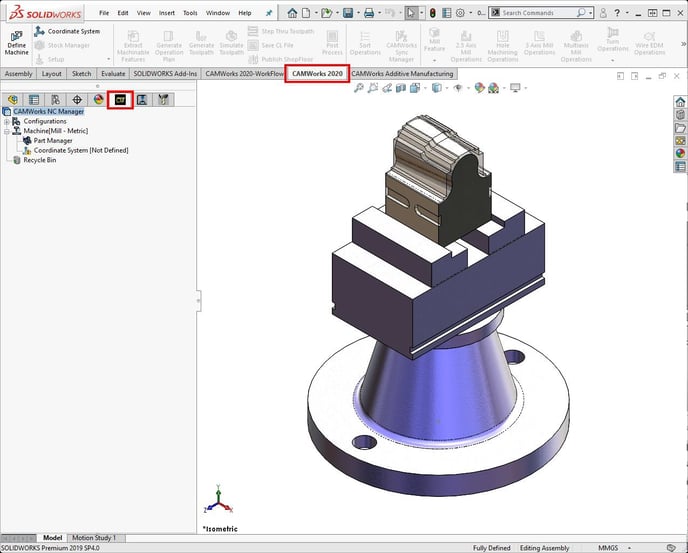
- 2 kartus paspauskite kairį pelės klavišą ant Machine[Mill-Metric].
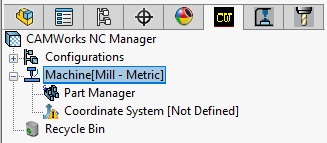
- Atsidariusiame lange pasirinkite stakles Mill 5 axis – Metric, ir spauskite Select.
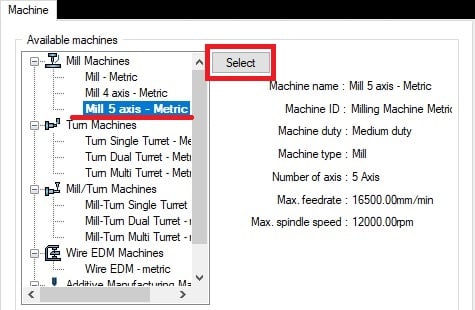
- Kortelėje Tool Crib pasirinkite Tool Crib 2 (Metric), ir spauskite mygtuką Select.
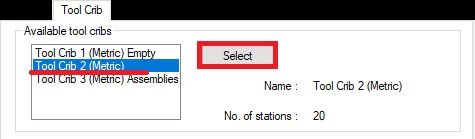
- Kortelėje Post Processor pasirinkite M5AXIS-TUTORIAL post procesorių, ir spauskite Select.
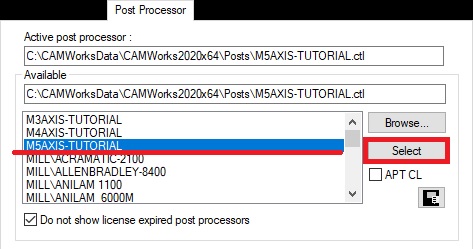
- Kortelėje Setup pasirinkite Indexing 5 Axis.

- Toje pačioje Setup kortelėje nustatykite detalės apdirbimo koordinačių sistemą. Paspauskite mygtuką Define...
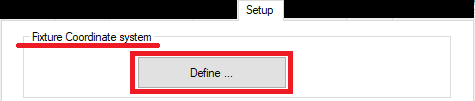
- Atsidariusiame lange pasirinkite metodą User Defined.
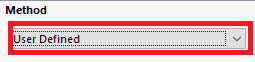
- Apdirbamos detalės koordinačių sistemos nulinį tašką pasirinkite taip, kaip parodyta paveikslėlyje.
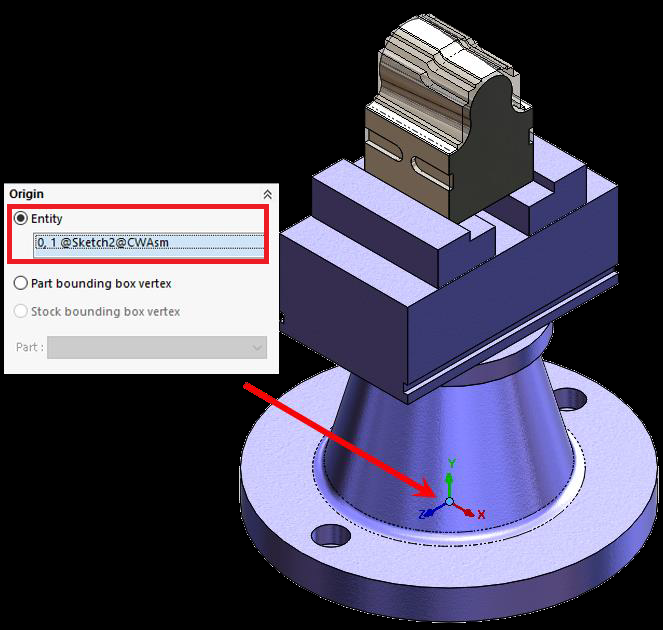
- Koordinačių sistemos Z ašį nustatykite statmenai paviršiui, parodytam paveikslėlyje.
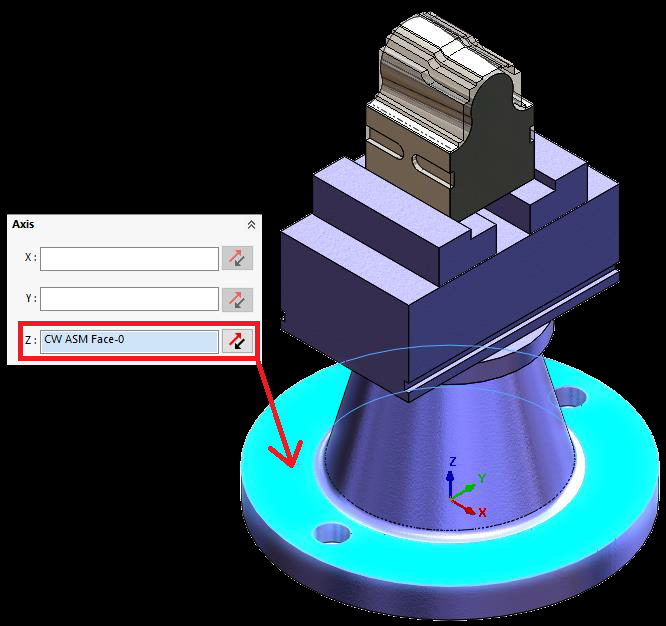
- Spauskite mygtuką Create SW Coordinate System, ir surinkimo savybių medyje bus sukurta SOLIDWORKS koordinačių sistema.
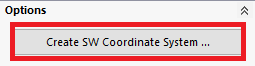
- Atsidariusiame langelyje uždėkite varnelę ant Assign as coordinate system, ir paspauskite OK.
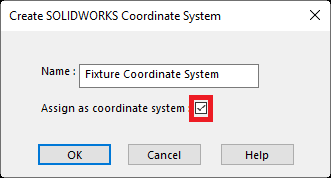
- Atsidariusiame Fixture Coordinate System lange koordinačių sistema bus jau parinkta kaip SOLIDWORKS koordinačių sistema. Paspauskite žalią varnelę, ir langas užsidarys. Toliau, atsidarys kitas langas, kuriame nurodomos staklės bei kiti staklių parametrai.
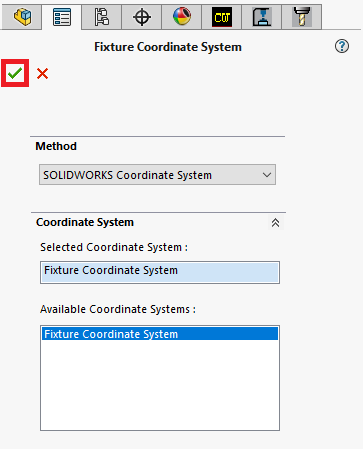
- Nustatykite pasukamąją staklių ašį kortelėje Rotary Axis, taip kaip parodyta paveikslėlyje.
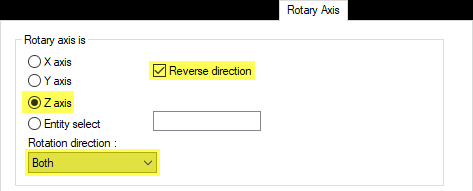
- Nustatykite paverčiamą staklių ašį kortelėje Tilt Axis taip kaip parodyta paveikslėlyje, ir paspauskite OK. Langas užsidarys.
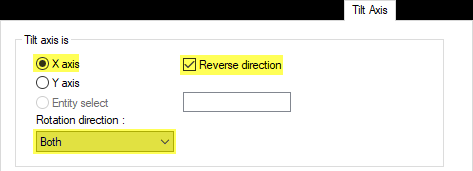
- Staklių ir koordinačių sistemos pasirinkimas yra baigtas. CAMWORKS Feature Tree dešinės pelės klavišu paspauskite ant Part Manager, ir atsidariusiame meniu pasirinkite Mange Parts...
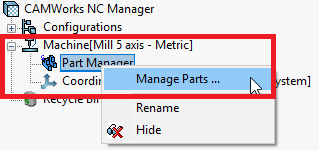
- Kai atsidarys langas Manage Parts, pasirinkite frezuojamą detalę, kad ji atsirastų šiame lange, ir spauskite OK.
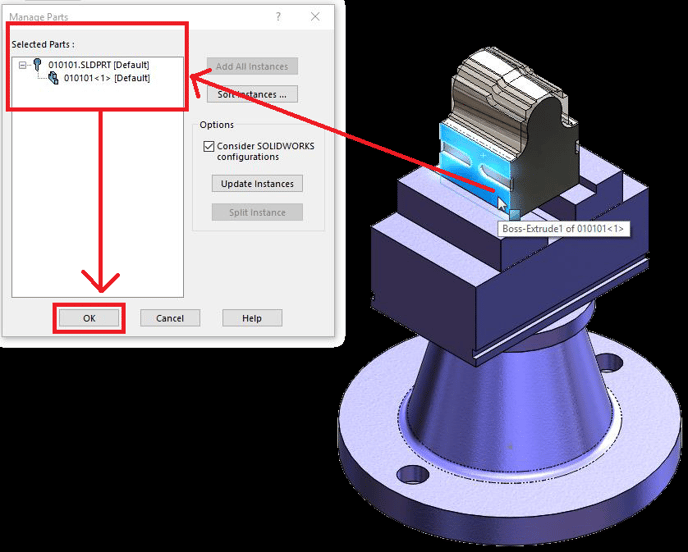
- Detalė frezavimui yra pasirinkta. CAMWORKS Feature Tree dešinės pelės klavišu paspauskite ant Stock Manager, ir atsidariusiame meniu pasirinkite Edit Definition...
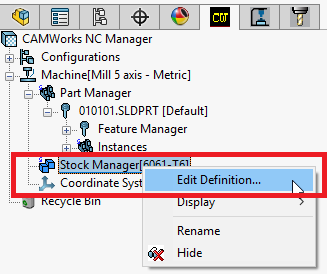
- Atsidariusiame meniu pasirinkite SOLIDWORKS part detalės ruošinio tipą, ir pasirinkite permatomą ruošinio detalę iš grafinio meniu arba iš SOLIDWORKS Assembly Tree.
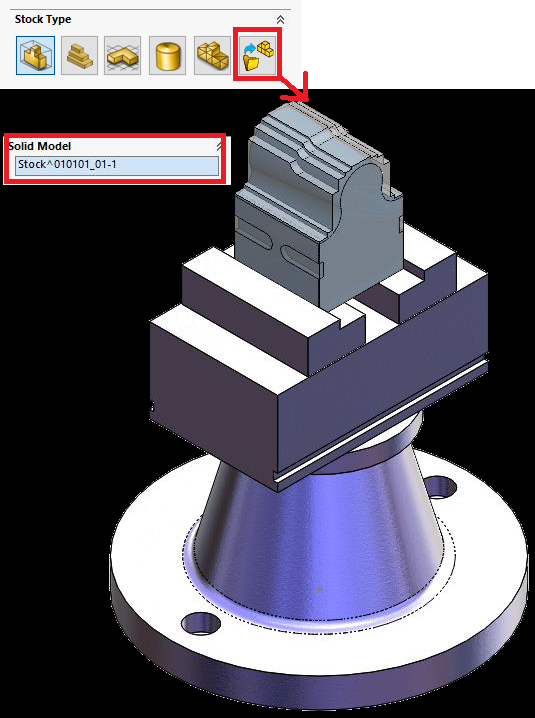
- Paspauskite žalią varnelę, ir ruošinio langas užsidarys. Detalės ruošinys yra pasirinktas. Darbui su detalę patogumui, paslėpkite ruošinio modelį.

- Atidarykite CAMWORKS CAM nustatymų langą.
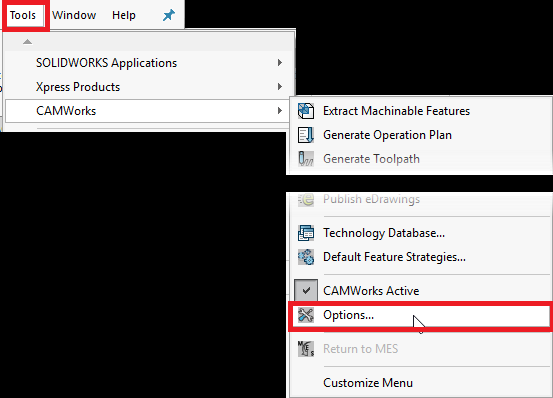
- Atsidariusiame lange pasirinkite Mill Features kortelę, ir patikrinkite, ar nepažymėti geometriniai elementai Face ir Part perimeter, kuriuos CAMWORKS CAM atpažįsta automatiškai.
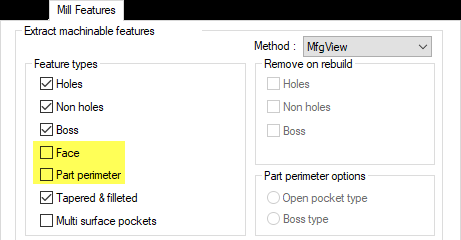
- Paleiskite automatinį apdirbamų konstrukcinių elementų atpažinimą - Extract Machinable Features.
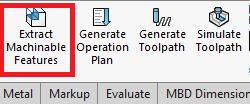
- CAMWORKS Feature Tree atsiras atpažinti apdirbami konstrukciniai elementai.
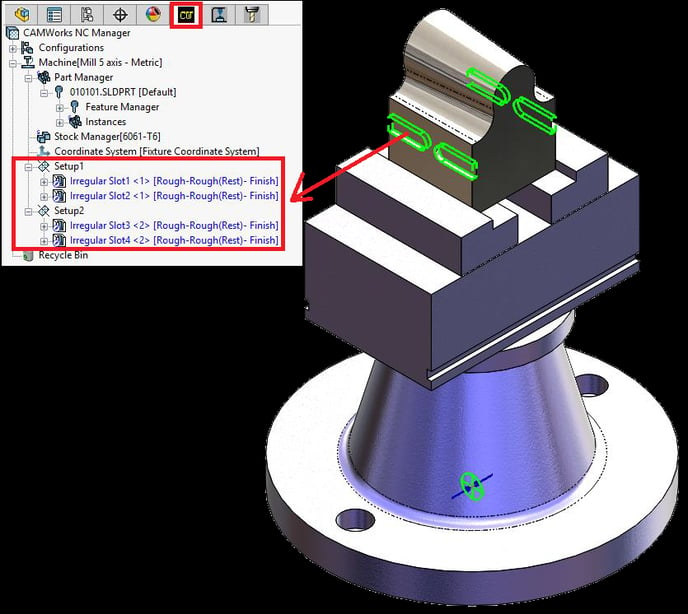
- Pakeiskite atpažintų apdirbamų konstrukcinių elementų apdirbimo strategijas į [Rough-Finish].
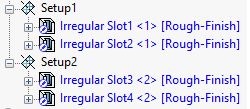
- Paspauskite mygtuką Default Feature Strategies, ir atsidariusiame lange pasirinkite Irregular / Wrapped Slot. Iš strategijų sąrašo pasirinkite [Rough-Finish]. Spauskite mygtuką Apply ir Close.
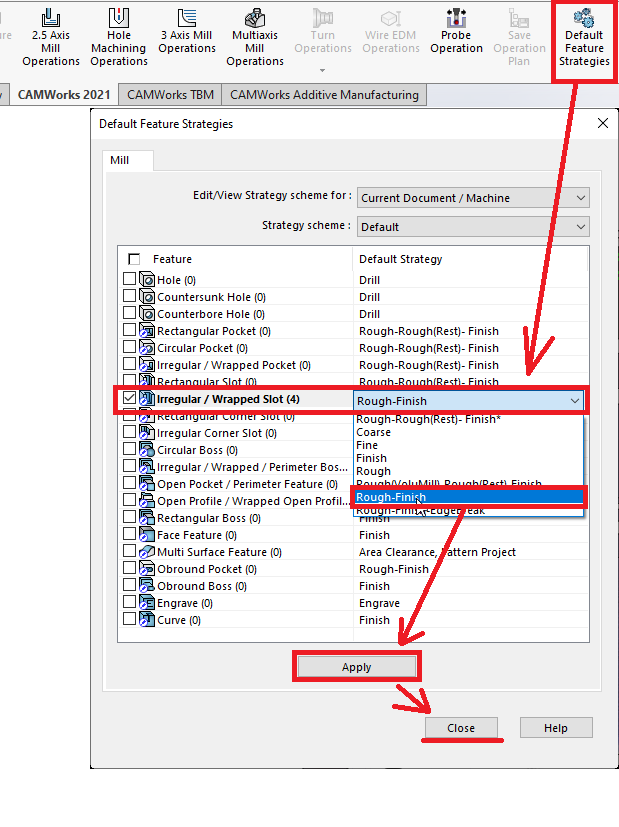
- Sukurkite naują frezavimo nuderinimą, spausdami dešinį pelės klavišą ant Feature Manager, ir pasirinkite Insert Mill Part setup.
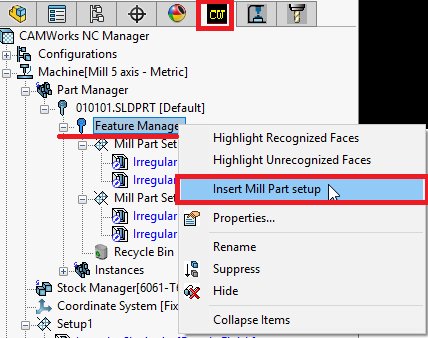
- Atsidariusiame lanke pasirinkite Top Plane@CWPart ir uždėkite varnelę ant Reverse direction. Spauskite OK.
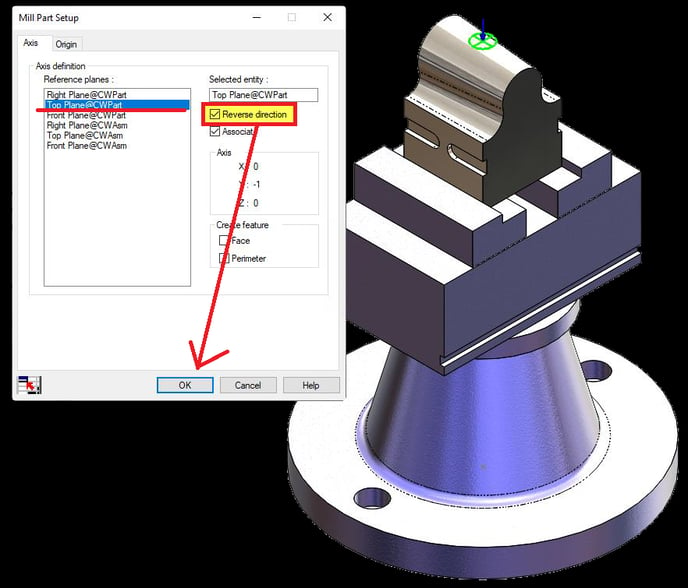
- Paspauskite dešinį pelės klavišą ant naujai sukurto Mill Part Setup 3, ir iš meniu pasirinkite Multi Surface Feature...
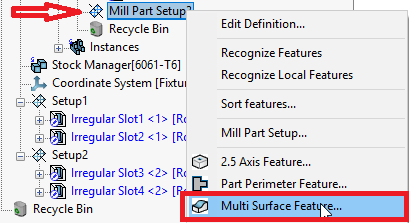
- Atsidariusiame lange Feature type sąraše pasirinkite Faces or Surfaces, o Strategy sąraše pasirinkite 5 Axis. Pažymėkite paryškintus detalės paviršius, kad jie atsirastų Selected Faces laukelyje, ir paspauskite žalią varnelę. Langas užsidarys, ir geometrija apdirbimui bus sukurta.
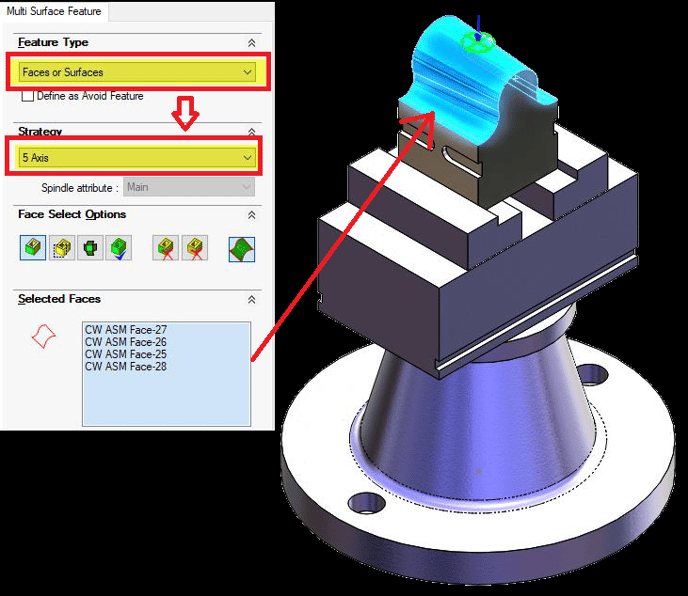
- Sugeneruokite operacijų planus (apdirbimo strategijas), spausdami Generate Operation Plan.
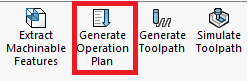
- Patikrinkite, ir esant poreikiui pakeiskite apdirbimo strategijų parametrus.
- Su Combine Operation sujunkite sugeneruotas Rough Mill ir Contour Mill apdirbimo strategijas.
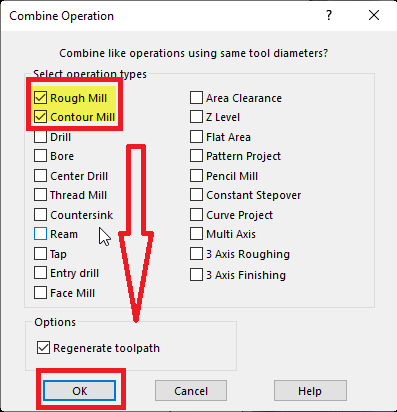
- Pakoreguokite Multiaxis Mill 1 apdirbimo strategiją, paspauskite ant kortelės Pattern, ir iš sąrašo Pattern pasirinkite Flowline Between Curves.
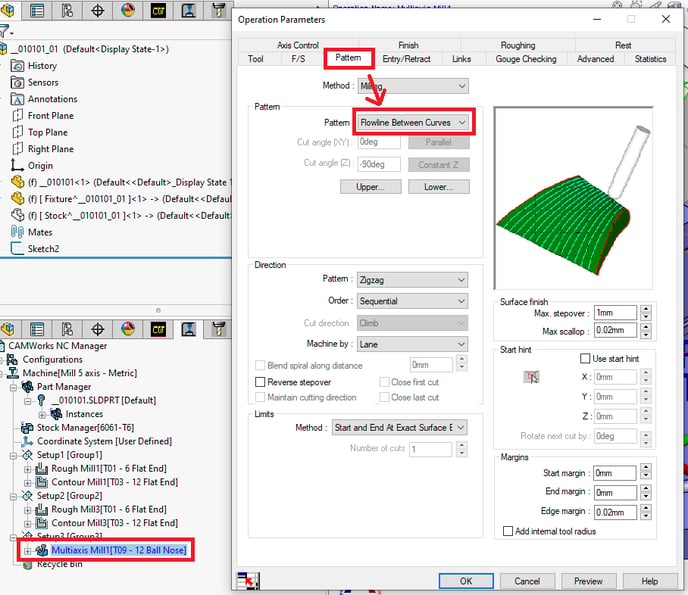
- Tame pačiame lange paspauskite mygtuką Upper...
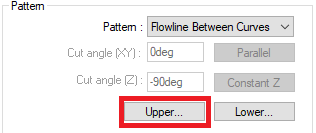
- Atsidariusiame lange pasirinkite paveiksliuke parodytą detalės briauną, ir paspauskite žalią varnelę.
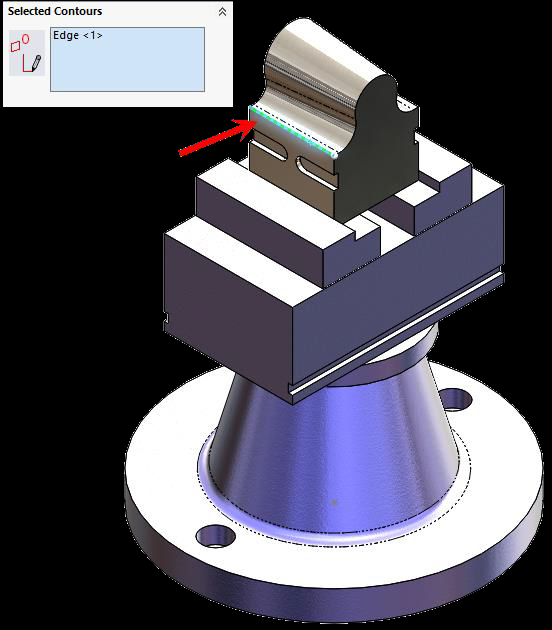
- Tame pačiame lange paspauskite mygtuką Lower...
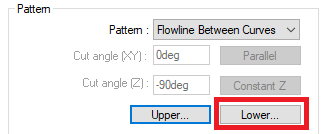
- Atsidariusiame lange pasirinkite paveiksliuke parodytą detalės briauną, ir paspauskite žalią varnelę.

- Tame pačiame lange Surface finish, pakeiskite frezos žingsnį stepover į 1 mm.
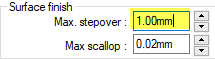
- Pasirinkite kortelę Entry/Retract, nurodykite saugaus priartėjimo ašį Type sąraše Plane In Z, ir atstumą 500 mm.
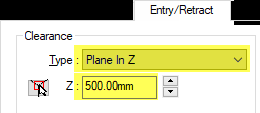
- Pasirinkite kortelę Links skyriuje Links between cuts, poskyryje Stepover > link treshold sąraše Link Type pasirinkite Direct, ir Entry/Exit method sąraše pasirinkite None.
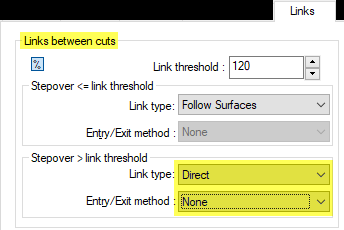
- Paspauskite mygtuką OK, ir apdirbimo strategijos parametrų langas su atliktais nustatymais užsidarys.
- Sugeneruokite įrankių trajektorijas.
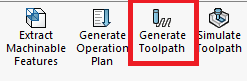
- CAMWorks sugeneruos nenutrūkstamo 5 ašių apdirbimo įrankio trajektoriją.
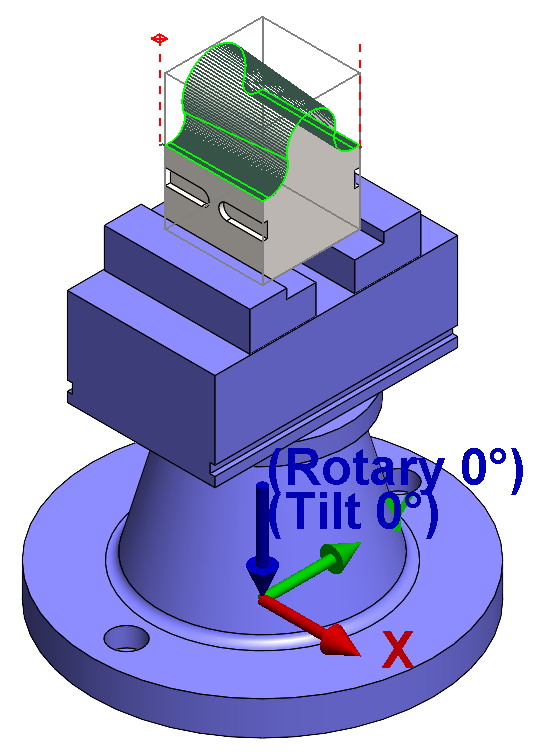
- Nurodykite detalės tvirtinimo įtaisą, kurį matysite apdirbimo simuliacijos metu. Spauskite dešinį pelės klavišą ant Setup1, ir pasirinkite Edit Definition.
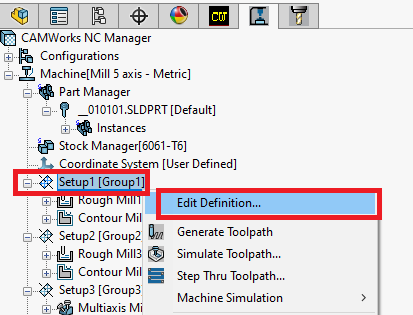
- Atsidariusiame lange pasirinkite kortelę Fixtures, pažymėkite detalės tvirtinimo įtaisą (spaustuvus), ir paspauskite OK.
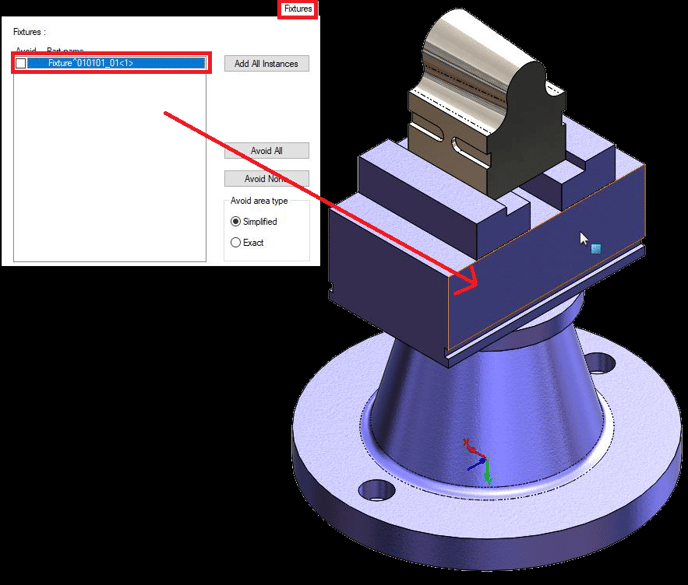
- Paleiskite detalės apdirbimo simuliaciją.
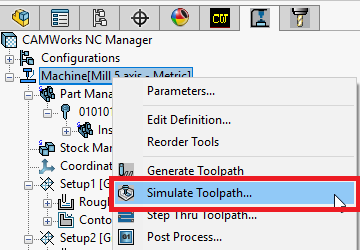
- Atsidariusioje detalės apdirbimo simuliacijos aplinkoje spauskite mygtuką Play.
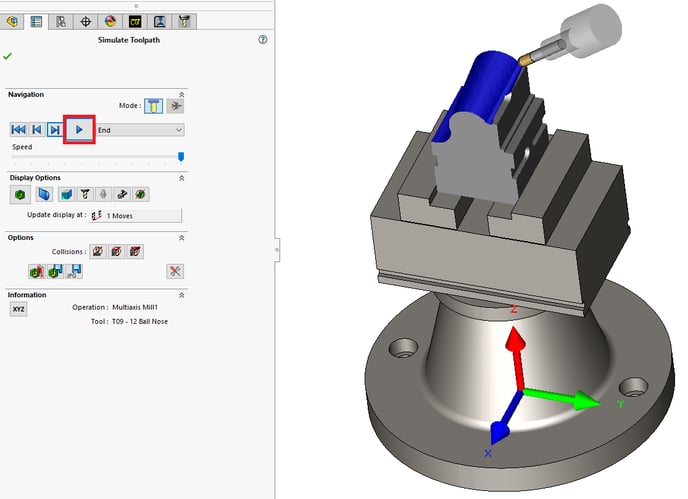
- Kai detalės simuliacija užsibaigs, paspauskite žalią varnelę, ir detalės simuliacijos aplinka užsidarys.
Čia galite atsisiųsti šiame straipsnyje naudotą SOLIDWORKS modelį (išsaugota su SOLIDWORKS 2021 SP4.1).
Jeigu jus domina mokymai šia tema, mes organizuojame mokymo kursus:
Jeigu turite klausimų, ar kyla neaiškumų, kreipkitės į mus.