Kaip su SOLIDWORKS Sheet Metal sumodeliuoti skardinio ortakio Y formos trišakį?
Naudojantis daugiakūnio modeliavimo įrankiais Sheet Metal aplinkoje, jūs galite nesunkiai sumodeliuoti sudėtingesnius perėjimus, net kai jie turi būti gaminami iš atskirų lankstinių.
Šiame straipsnyje rasite:
- Paprasto ortakio trišakio modeliavimas
- Daugiakūnės Sheet Metal detalės gamybinio brėžinio paruošimas
- Redukcinio ortakio trišakio modeliavimas
Paprasto ortakio trišakio modeliavimas
Su SOLIDWORKS Sheet Metal galima lengvai sumodeliuoti skardinio ortakio Y formos trišakį, kuris bus gaminamas iš atskirų valcuotų dalių.
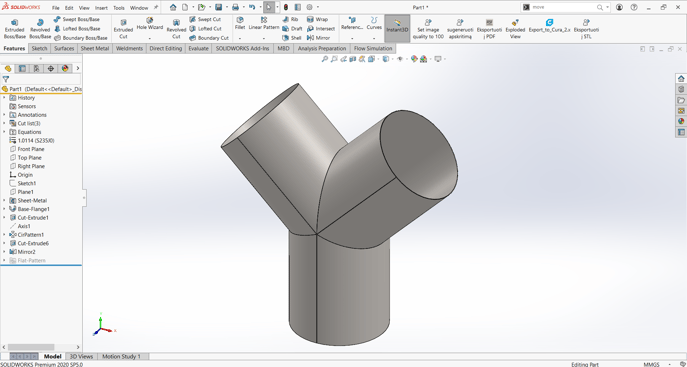
1. Sukurkite naują detalės failą, ir ant pasirinktos plokštumos nupaišykite trišakio skeletą, naudodami konstrukcines eskizines linijas. Sudėkite visus reikiamus ryšius bei matmenis.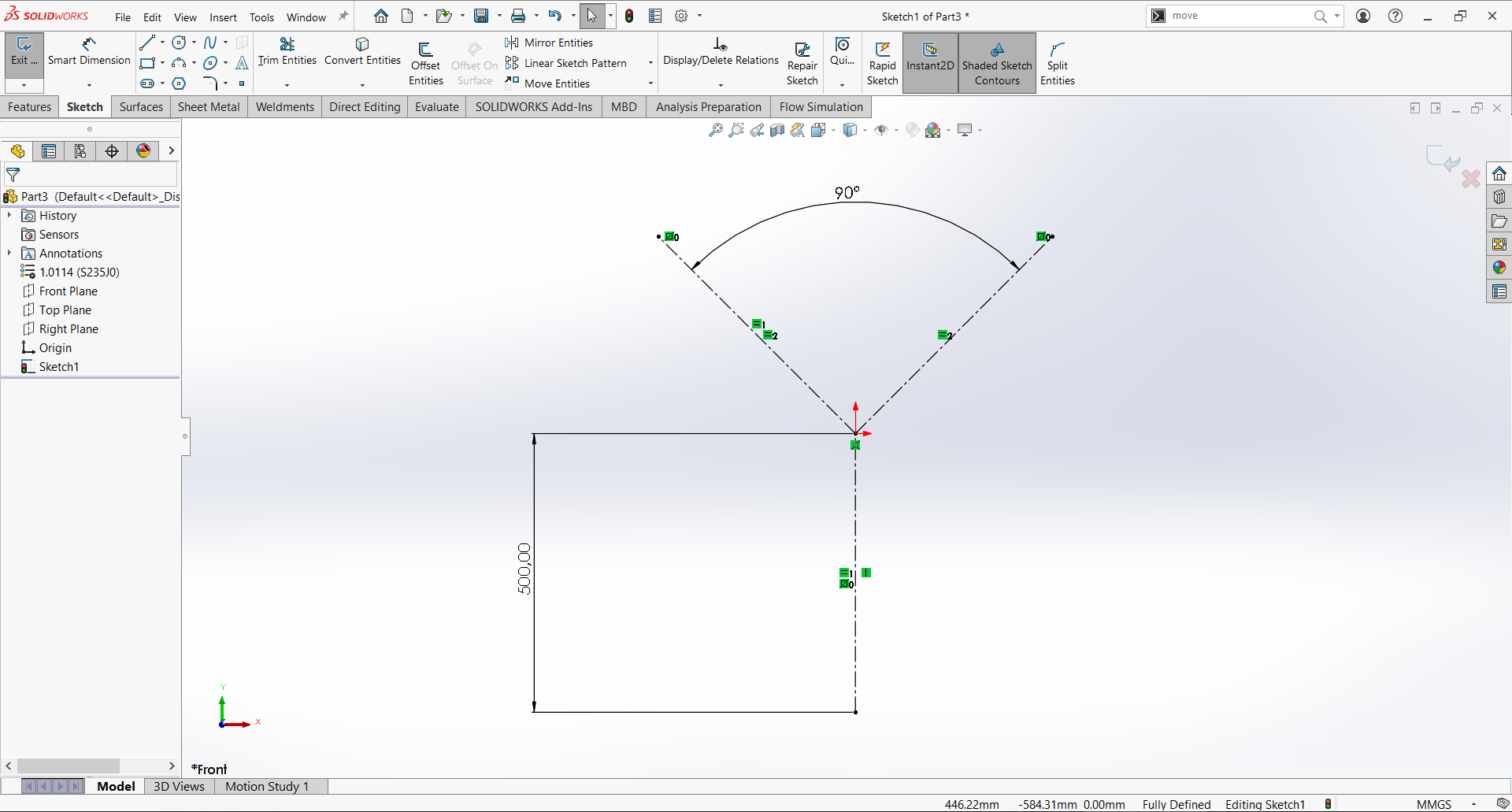
2. Uždarykite eskizą, ir sukurkite tris pagalbines plokštumas ant kiekvienos iš linijų galų, statmenų toms linijoms.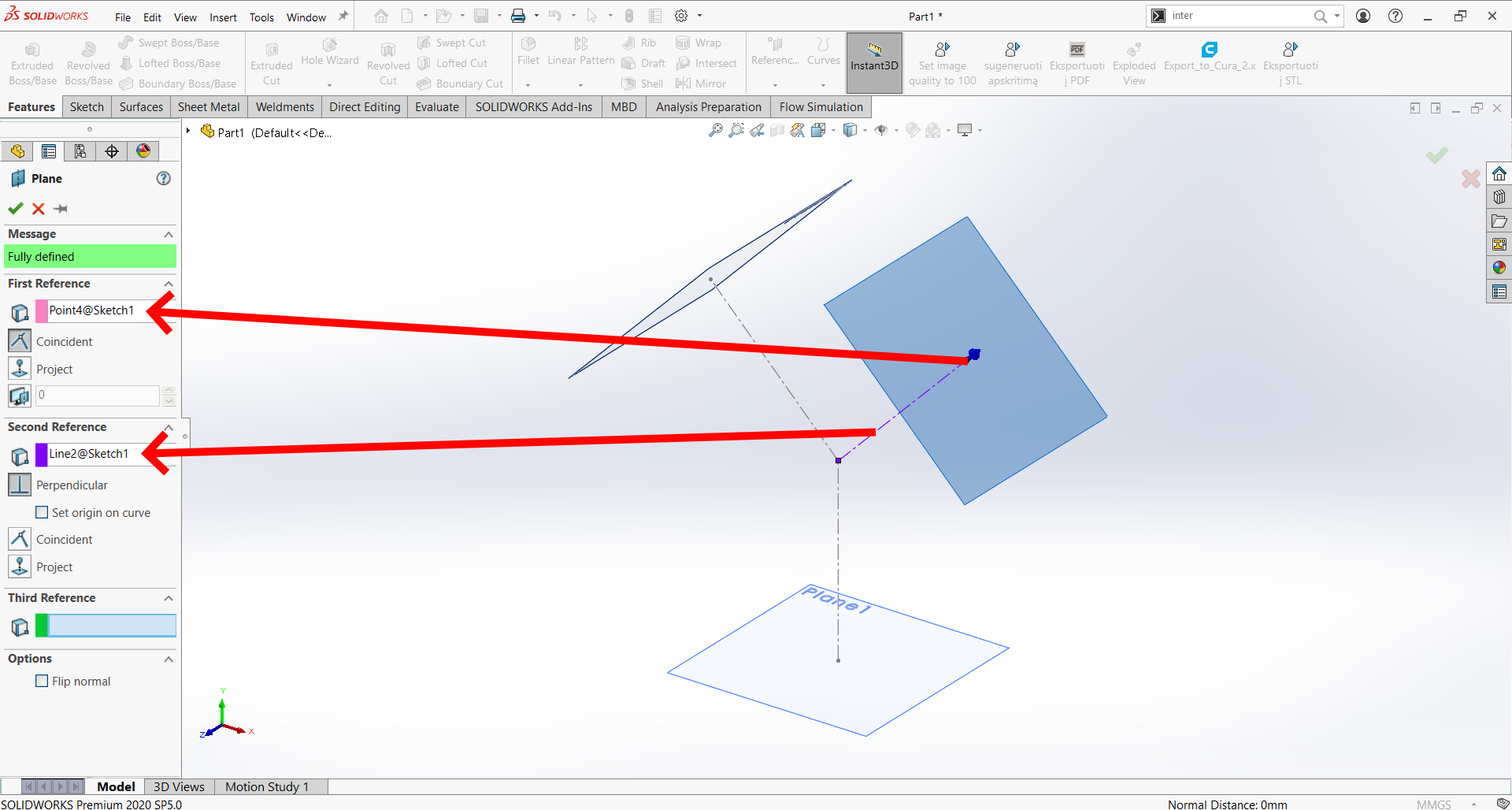
3. Ant vienos iš tų plokštumų, nupaišykite eskizą su įkirptu apskritimu, centruotu ant linijos galo. Nepamirškite, kad galite panaudoti Trim Entities, kad padarytumėte įkirpimą reikiamose vietose, kuomet jau turite nusipaišę pagalbines linijas.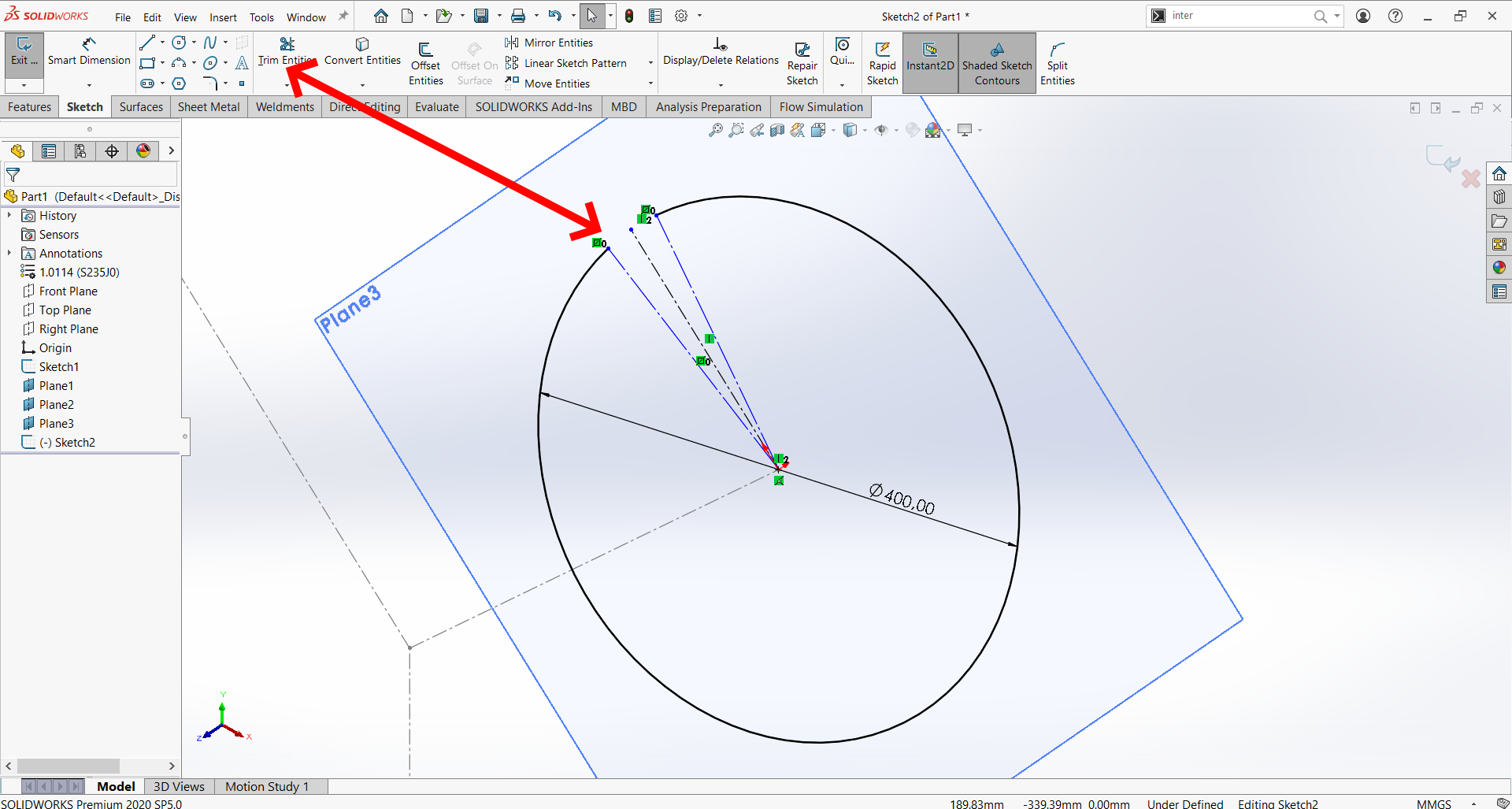
4. Uždėkite įkirpimui matmenį, nusakantį jo plotį (1.5mm).
5. Sheet Metal kortelėje panaudokite Base Flange/Tab funkciją, kad sukurtumėte lakštinio metalo ištempimą. Sureguliuokite lakšto parametrus. Įsitikinkite, jog lakšto storis eina į vidinę apskritimo pusę. Ištempimo sąlygoje galite pažymėti trišakio skeleto linijų susikirtimo tašką, kad nereiktų įvedinėti ištempimo gylio. Užbaikite komandą, spausdami Ok.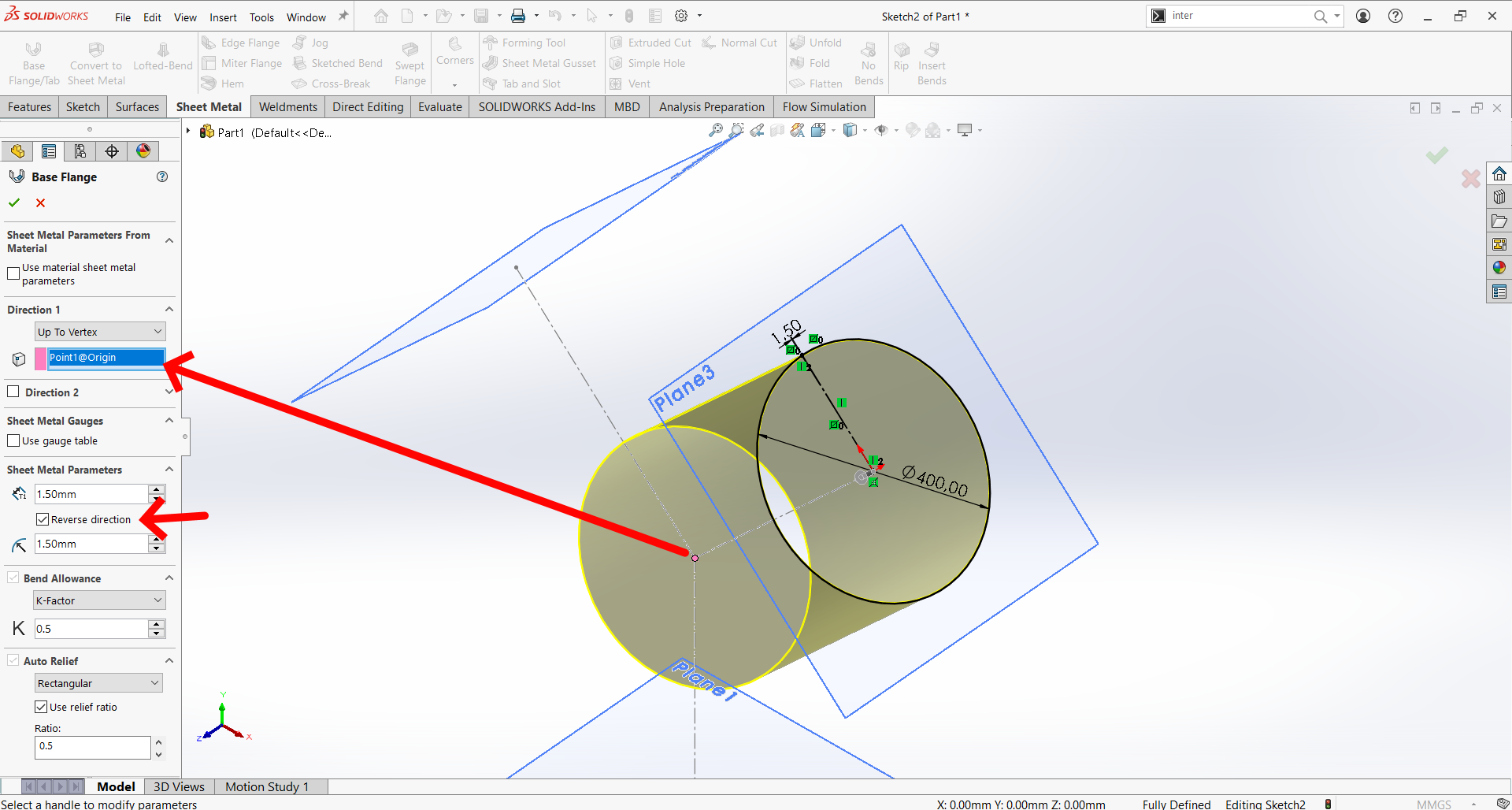
6. Ant plokštumos, kurioje buvo paišytas trišakio skeleto eskizas, atsidarykite naują eskizą, ir nupieškite du uždarus kontūrus, su kuriais ši trišakio dalis bus pripjaunama sujungimui. Jei norite pripjovimą išdalinti lygiai šoninei ir apatiniai daliai, galite panaudoti formulę, kad modelis būtų labiau parametrinis.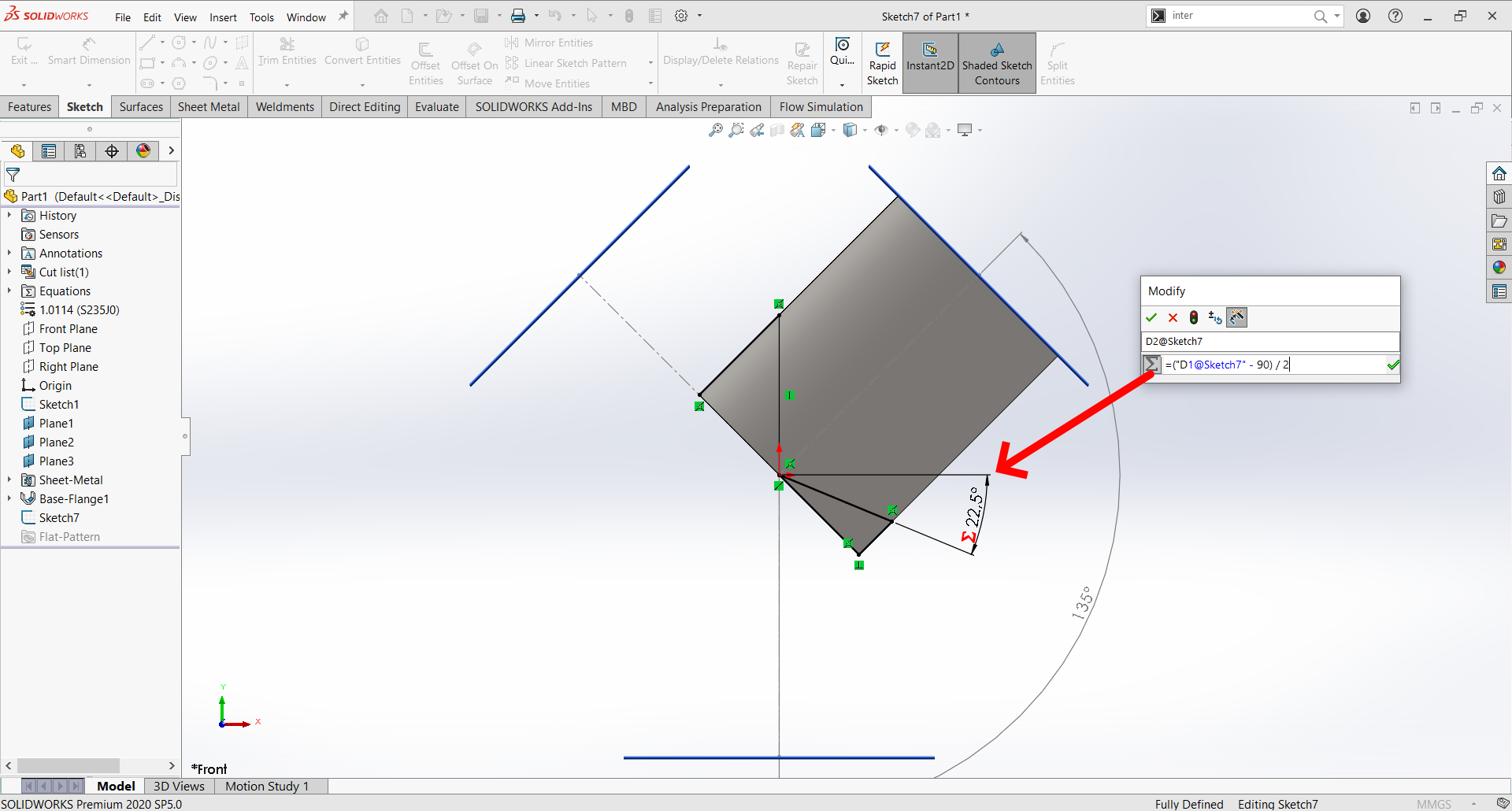
7. Iššaukite Extruded Cut funkciją, nustatykite pjūvį kiaurai visos detalės į abi puses, ir jei reikia - pažymėkite abudu uždarus kontūrus. Darant pjūvius lakštiniam metalui, dažnai yra reikalinga uždėti varnelę ant Normal Cut - tai užtikrins, jog pjūvis bus daromas statmenai į lakštą, ir atlikus išplokštinimą, niekur nebus dvigubų (ir šiek tiek nesutampančių) pjovimo linijų.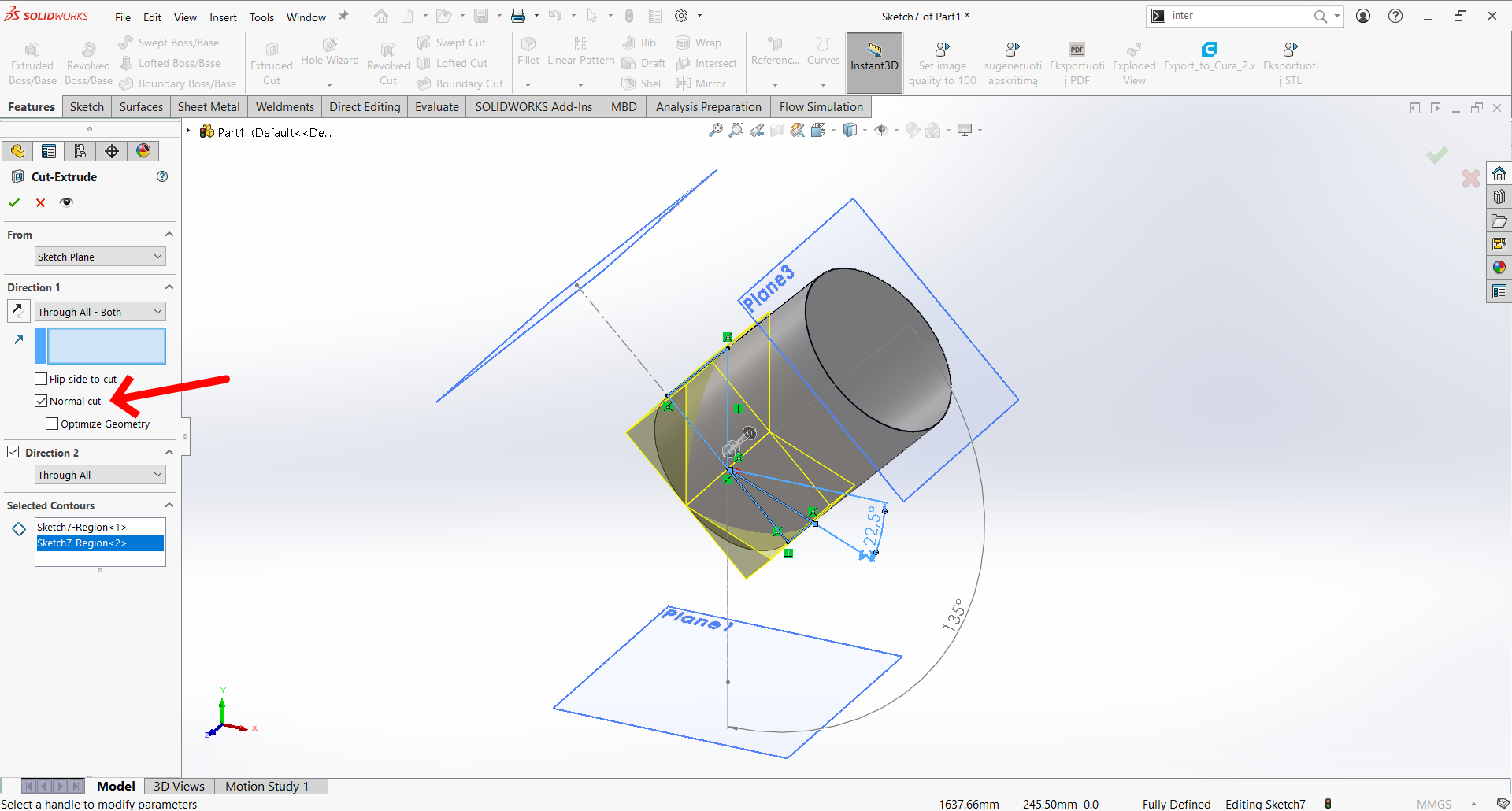
Parametras Optimize Geometry dažnai padeda sutvarkyti sudėtingesnius pjūvius, apjungdamas ir optimizuodamas abiejų lakšto pusių pjūvinius eskizus, ir taip leidžia išvengti kartais susidarančių nereikalingų mažyčių briaunelių.
8. Pakartokite visus veiksmus panašiu būdu, kad sukurtumėte apatinę trišakio dalį. Kad pagreitintumėte sau darbą, galite perkopijuoti jau sukurtą eskizą, ir atlikti jame modifikacijas. Pažymėkite pirmosios funkcijos apskritimo eskizą, spauskite CTRL+C, tada pažymėkite kitą plokštumą, ir spauskite CTRL+V.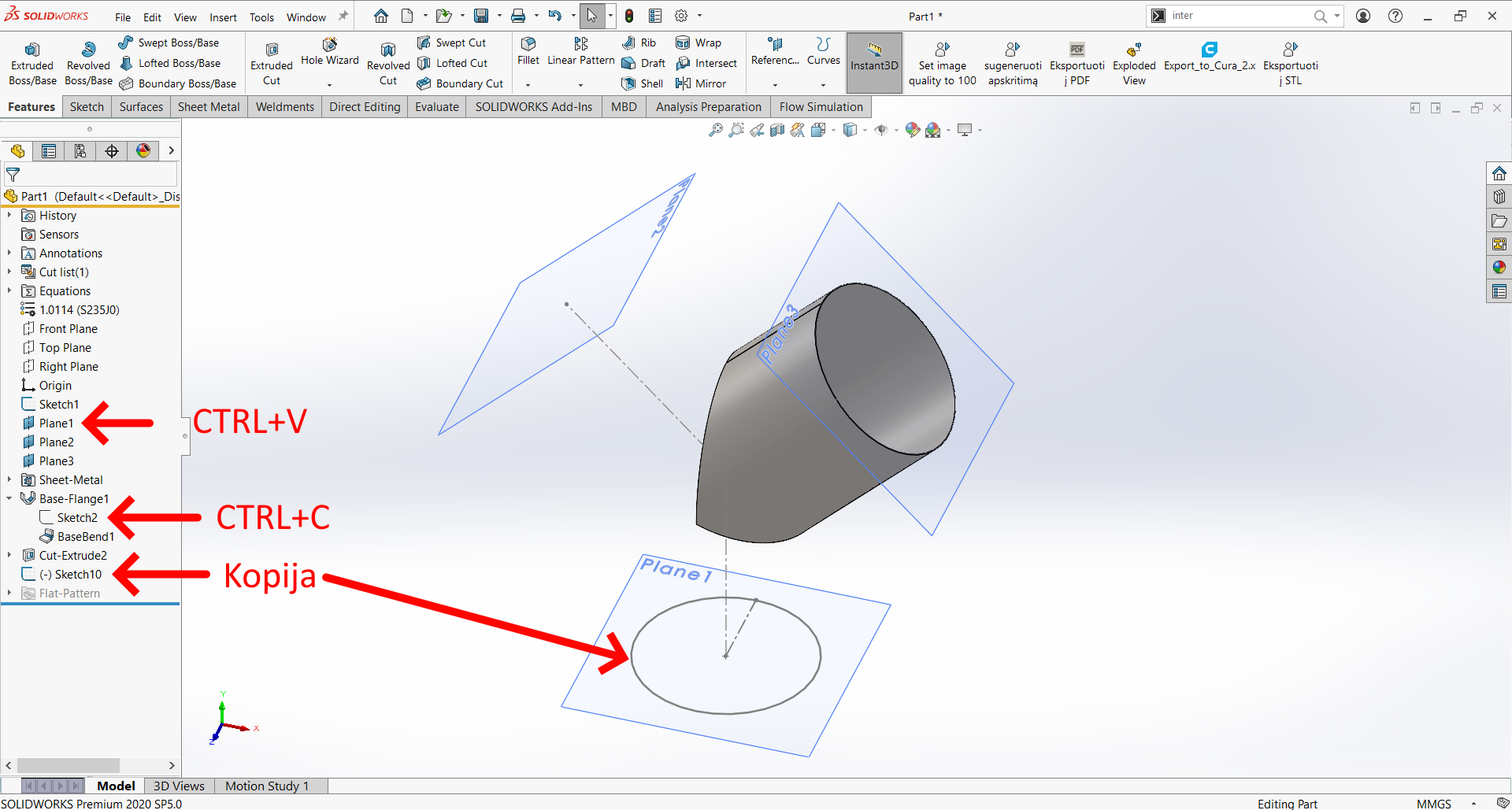
9. Kuomet darysite pripjovimą, galite pasinaudoti susikirtimu tarp dviejų trišakio dalių, ir tokiu būdu išvengsite būtinybės naudoti matmenis ar formules. Jei trišakis simetriškas, galite iškart padaryti eskizo veidrodinę kopiją kitoje pusėje su Mirror Entities.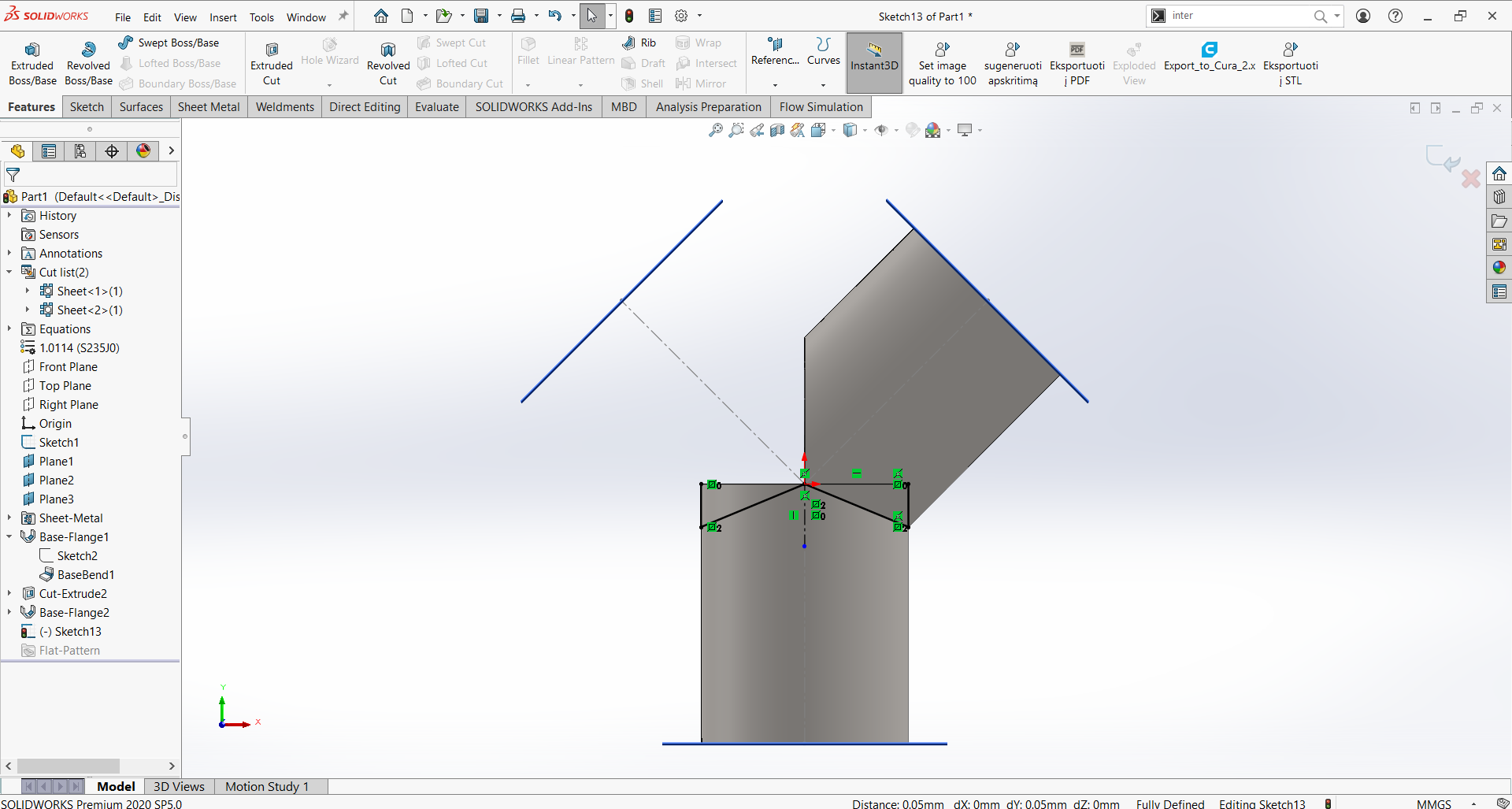
10. Kai darysite pjūvį, prie Feature Scope nepalikite Auto Select, o vietoje to patys pažymėkite, kurią dalį reikia pjauti, antraip bus pjaunamos visos, kurios papuola į pjūvio zoną.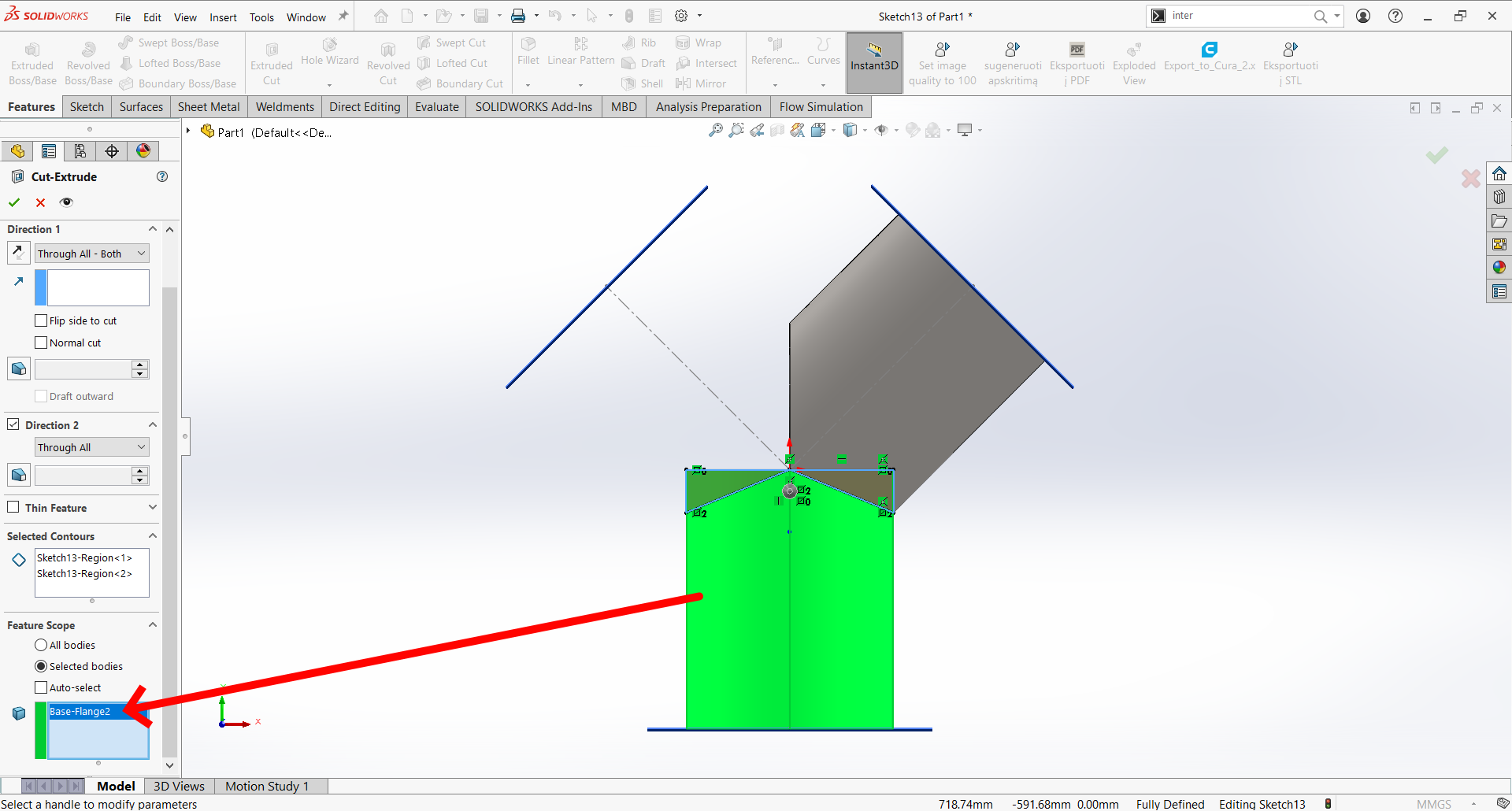
11. Užbaikite modelį, sukurdami antrąją viršutinę trišakio dalį tais pačiais modeliavimo būdais. Arba, kad būtų greičiau, galite panaudoti Mirror funkciją, kad padarytumėte jau esamos dalies veidrodinę kopiją. Būtinai naudokite Bodies to Mirror.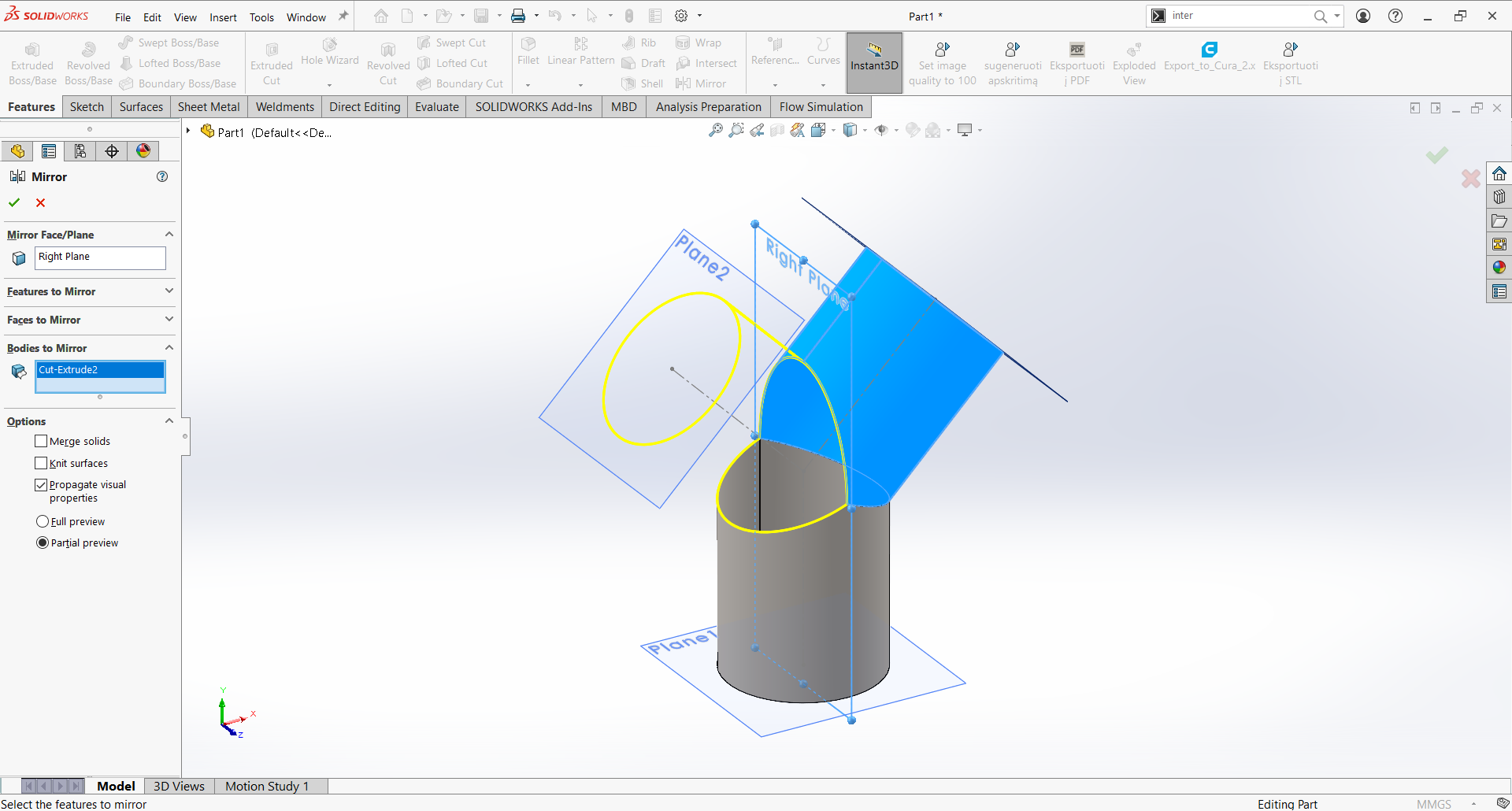
Jei detalė yra sukurta su Sheet Metal funkcijomis, naudojant Mirror bei visas Pattern funkcijas, dažnai gali būti blokuojamas variantas kopijuoti kūnus tam tikrose parametrų kombinacijose. Mirror funkcijoje kopija su sujungimu yra leidžiama tik tada, jei veidrodiškumo plokštuma yra vienas iš kopijuojamo kūno paviršių. Norint daryti nesujungtą kopiją, būtinai nuimkite varneles nuo Merge solids, Merge result ar panašių parametrų.
Jei dėl kokios nors priežasties vis tiek nepavyksta padaryti kopijos, funkcija Move/Copy Bodies su parametru Copy suveikia praktiškai visada.
12. Detalė yra baigta. Kadangi ji yra daugiakūnė, modelio istorijos viršuje, aplankale Cut List pagal geometrinį panašumą bus sugrupuotos identiški kūnai (su identiškom išklotinėm). Jiems, kaip ir Weldments profiliams, galime priskirti Cut List Properties, bei nemažai jų yra jau sukuriami automatiškai, tokie kaip lakšto ilgis, plotis, storis, minimalus stačiakampis ruošinys, pjūvio ilgis, skylių skaičius ir t.t.
Kadangi lakštų yra daugiau nei vienas, kad gautumėte kiekvieno jų išklotines, išskleiskite Flat-Pattern funkciją, pažymėkite vieną iš jos vidinių funkcijų, ir spauskite Unsuppress.
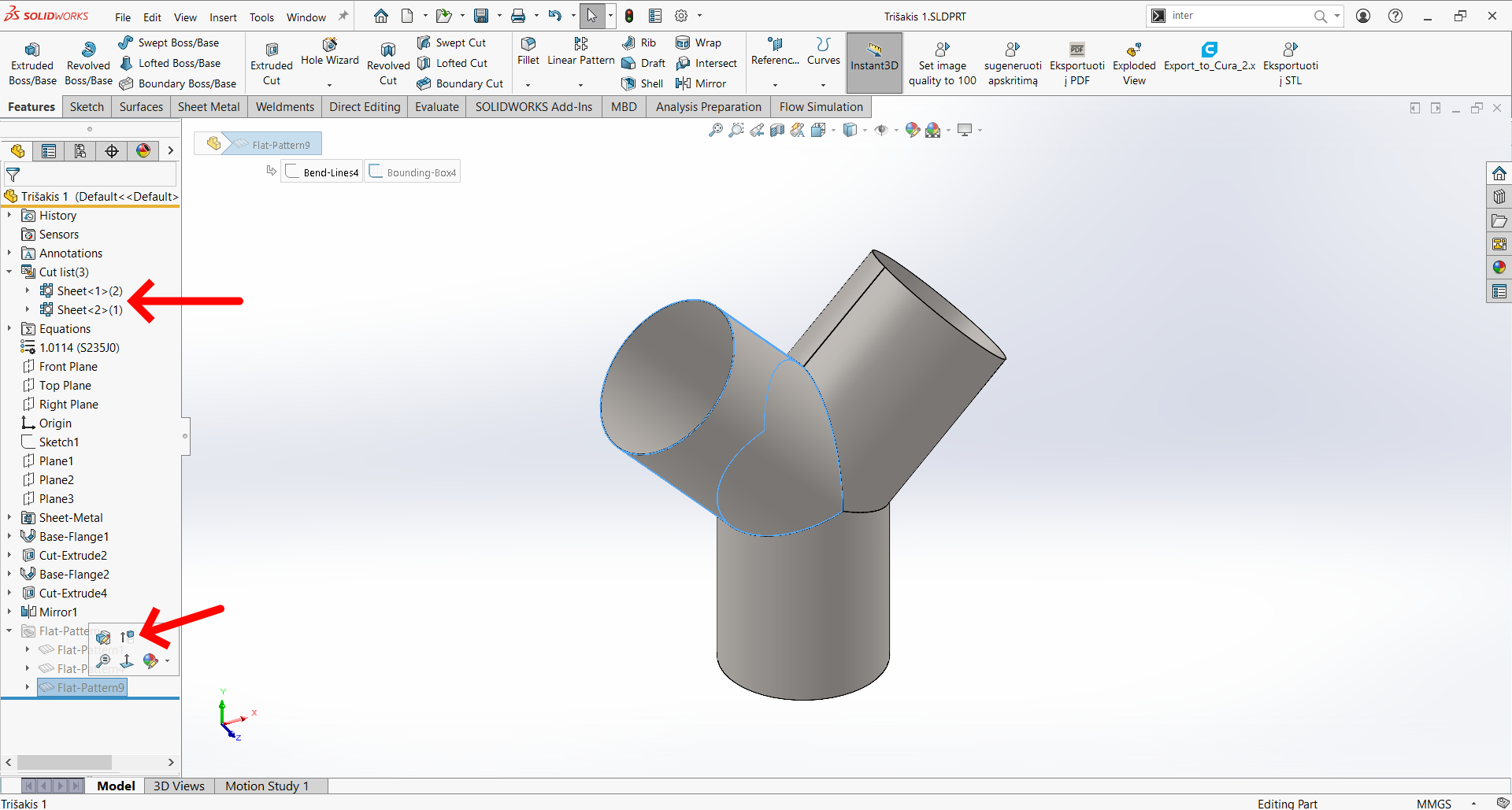
Visos kitos dalys pasislėps, ir liks tik šios vienos išklotinė.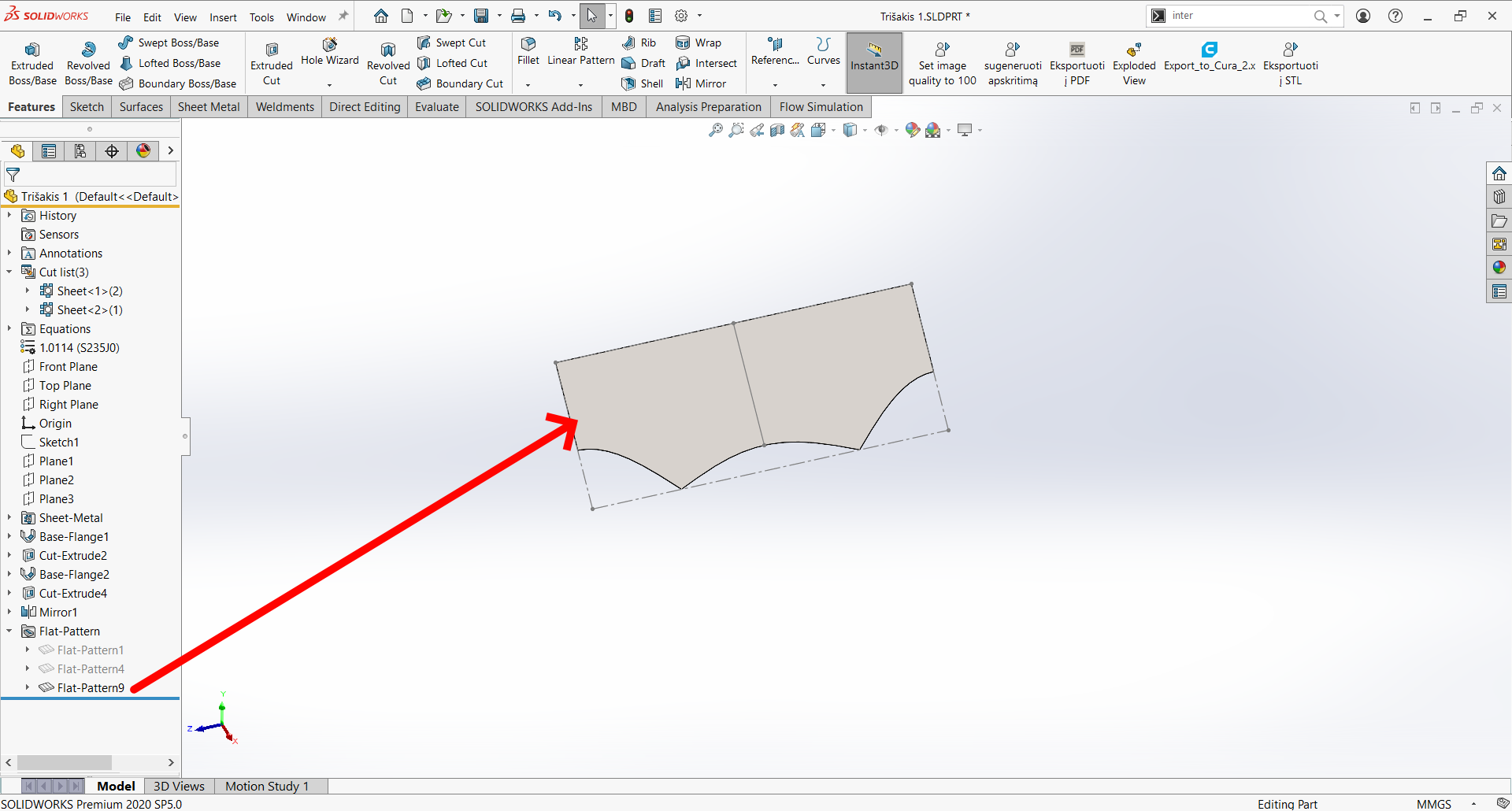
Ortakio trišakio gamybinio brėžinio paruošimas
1. Grįžę į pilną detalės vaizdą, sukurkite naują brėžinį, spausdami File -> Make Drawing From Part, ir įsikelkite norimus vaizdus. Jei norite atvaizduoti trišakio skeleto eskizą, kairiame meniu susiraskite reikiamą vaizdą, išskleiskite jo turinį, ir radę reikiamą eskizą, paspauskite Show.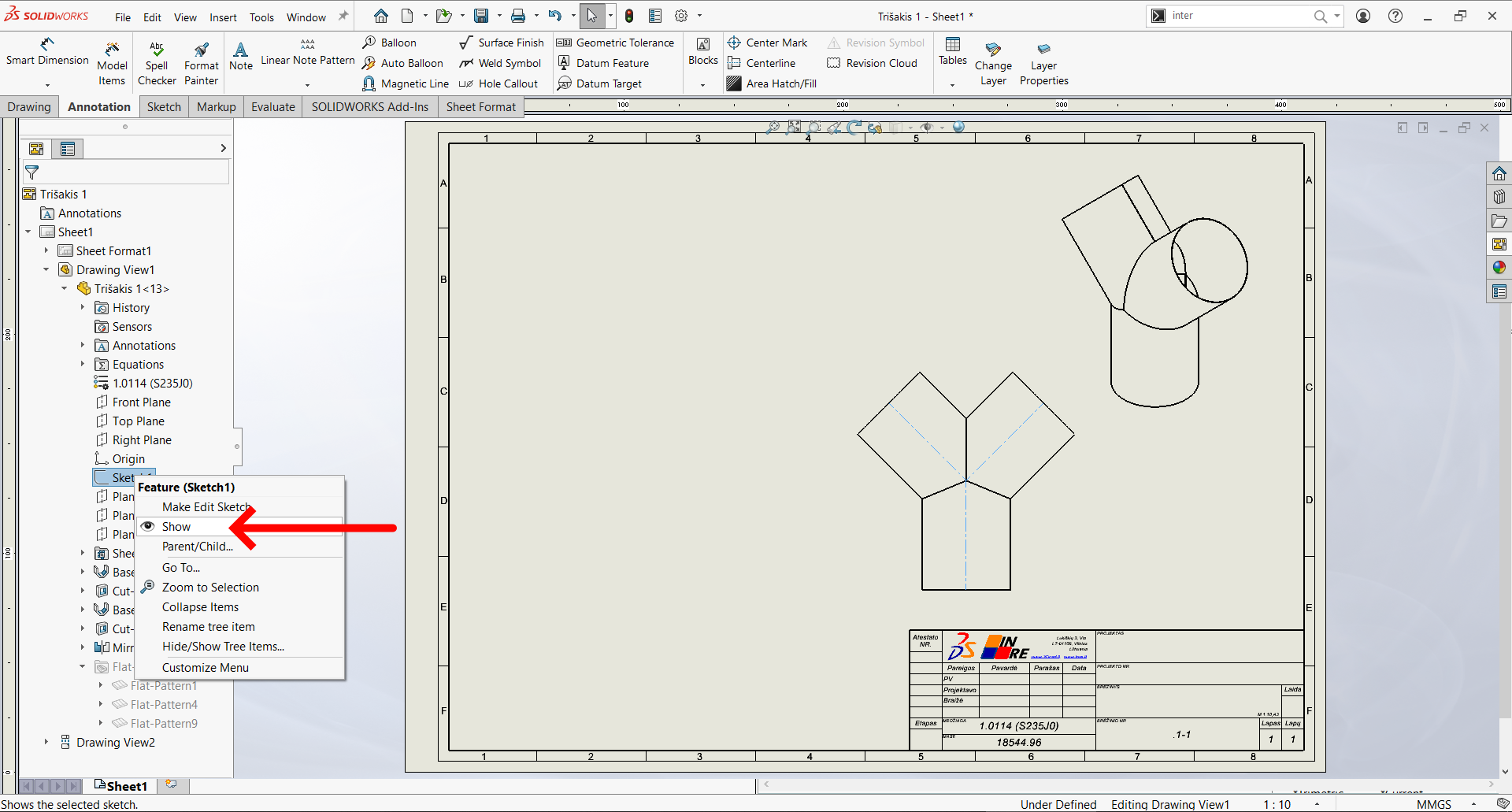
2. Norėdami įkelti konkrečios trišakio atšakos išklotinę, Drawing kortelėje spauskite Model View. Atsidariusiame meniu spauskite Next.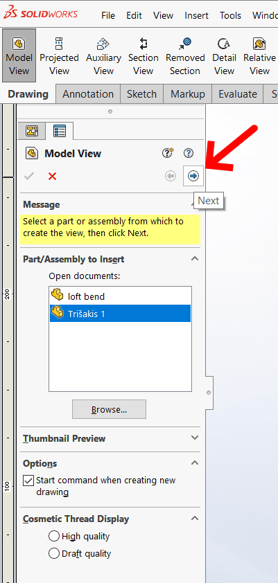
3. Kitame šio meniu langelyje, spauskite Select Bodies. SOLIDWORKS grįš į modelį. Pažymėkite vieną trišakio dalį, ir spauskite Ok.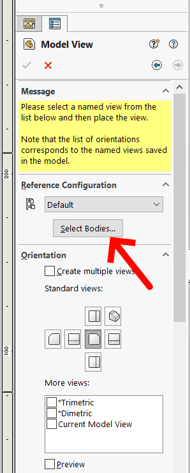
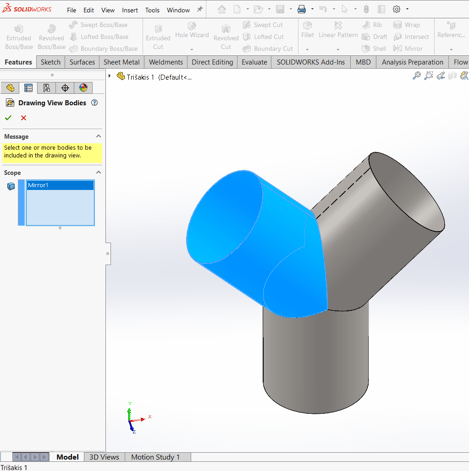
4. SOLIDWORKS grįš į brėžinio langą, ir sukurs naują konfigūraciją, kurioje yra aktyvuota pažymėtos dalies išklotinė. Prie norimo vaizdo, pažymėkite Flat Pattern.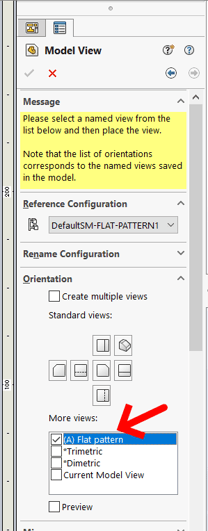
5. Galiausiai, įkelkite išklotinės vaizdą norimoje vietoje brėžinio lape.
6. Pakartokite tai su kitomis atšakomis, pridėkite ir aprašykite papildomus vaizdus, jei to reikia. Norėdami sukurti trišakio dalių žiniaraštį, Annotation kortelėje spauskite Tables -> Weldment Cut List. Kad dalys turėtų reikšmingus pavadinimus, nepamirškite jų nusirodyti detalėje, prie minėtojo Cut List Properties.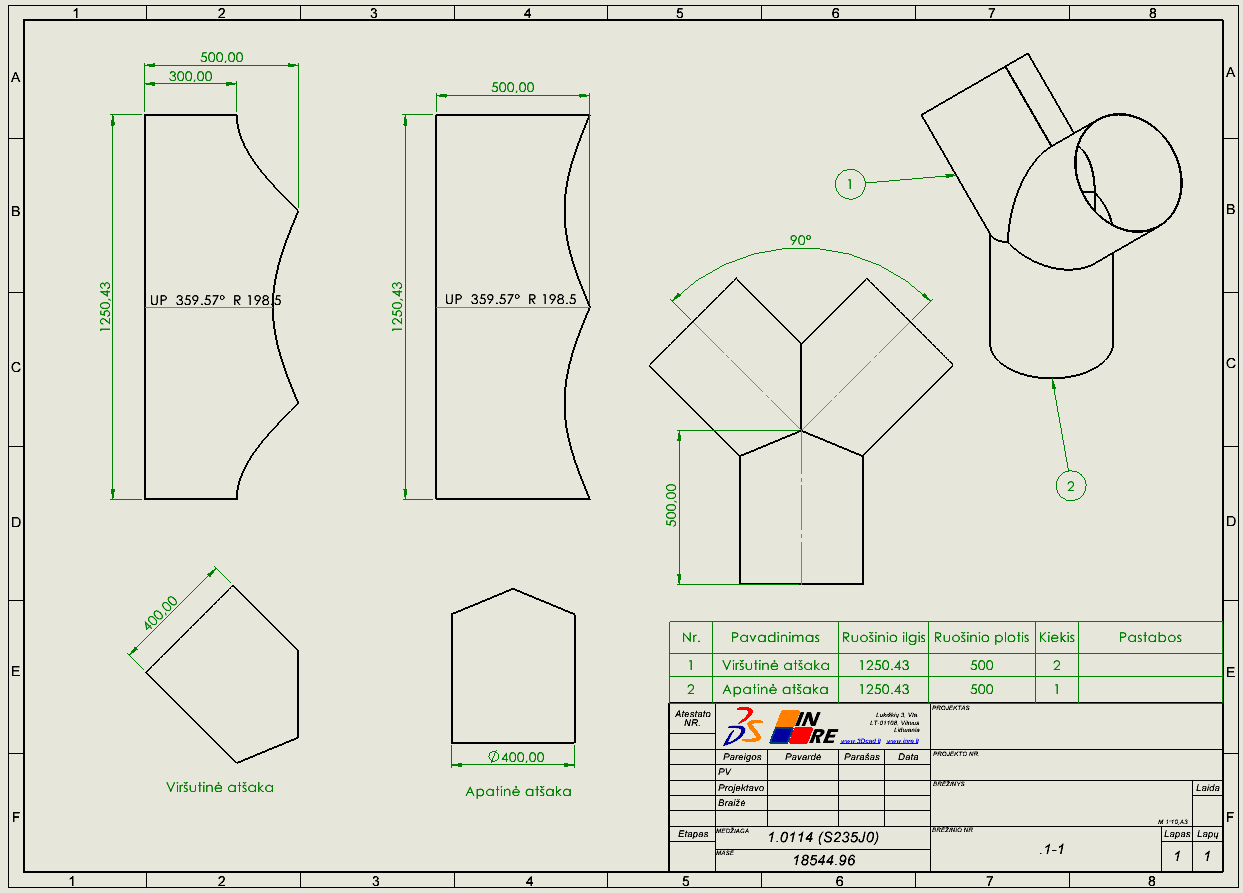
Čia galite atsisiųsti šiame straipsnyje naudotą pavyzdinį modelį bei brėžinį (išsaugota su SOLIDWORKS 2020 SP5).
Redukcinio trišakio modeliavimas
Darant sudėtingesnius ortakių elementus, prieš tai pavaizduotas paprastas dalių suleidimas dažniausiai jau nebetinka, ir reikia pasitelkti kiek kitokias modeliavimo strategijas. Pavyzdžiui, susitinkant kintančio diametro kūgiui ir cilindrui, jų suleidimo briauna jau nebėra vienoj plokštumoje, ir todėl tenka pasitelkti sudėtingesnes modeliavimo funkcijas.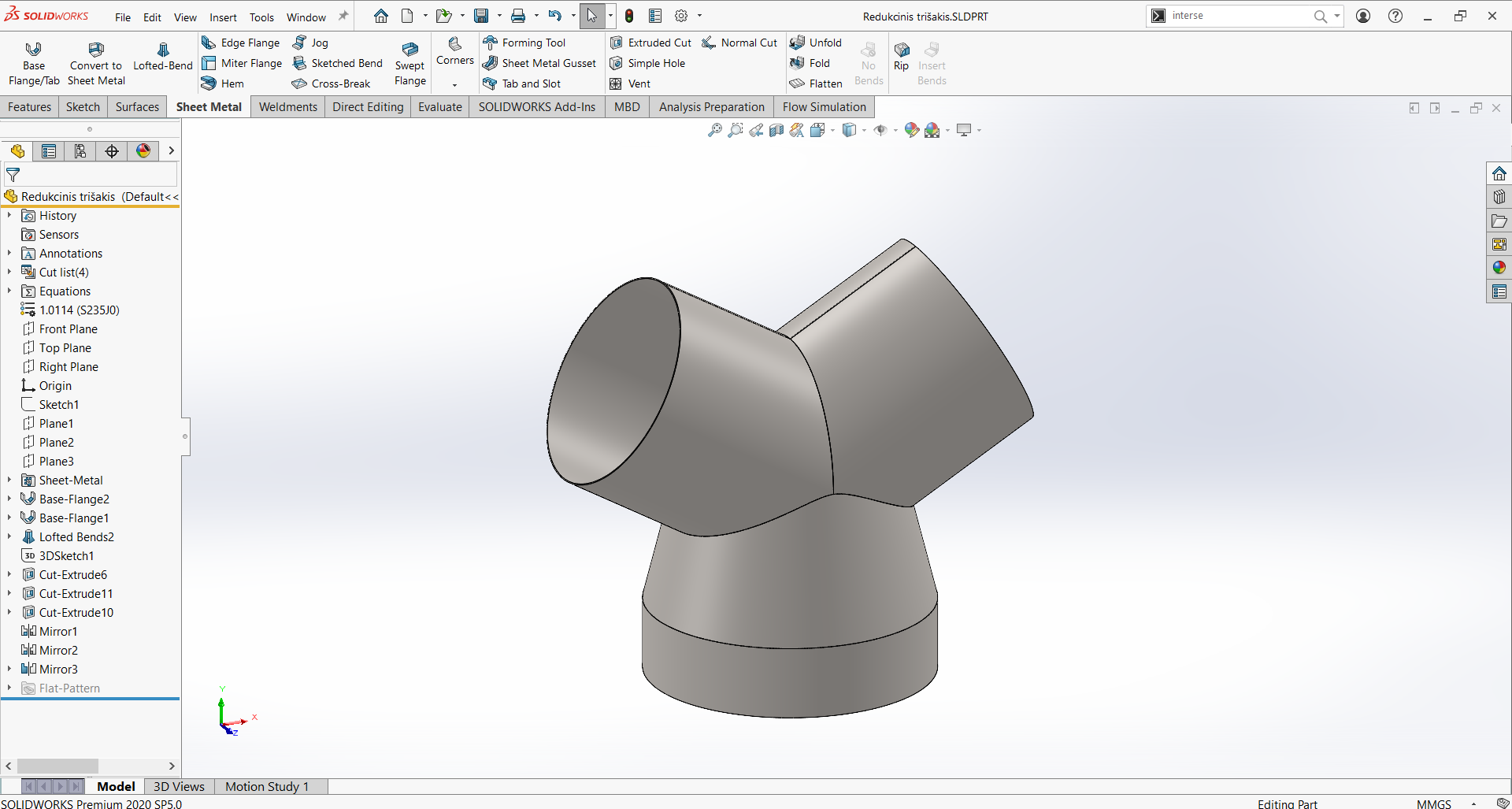
1. Sukurkite trišakio skeleto eskizą, bei pagalbines plokštumas ten kur jų reikia. Šiame pavyzdyje praleidžiame vieną pagalbinę plokštumą, kadangi trišakis yra simetriškas, ir vėliau panaudosime Mirror funkciją.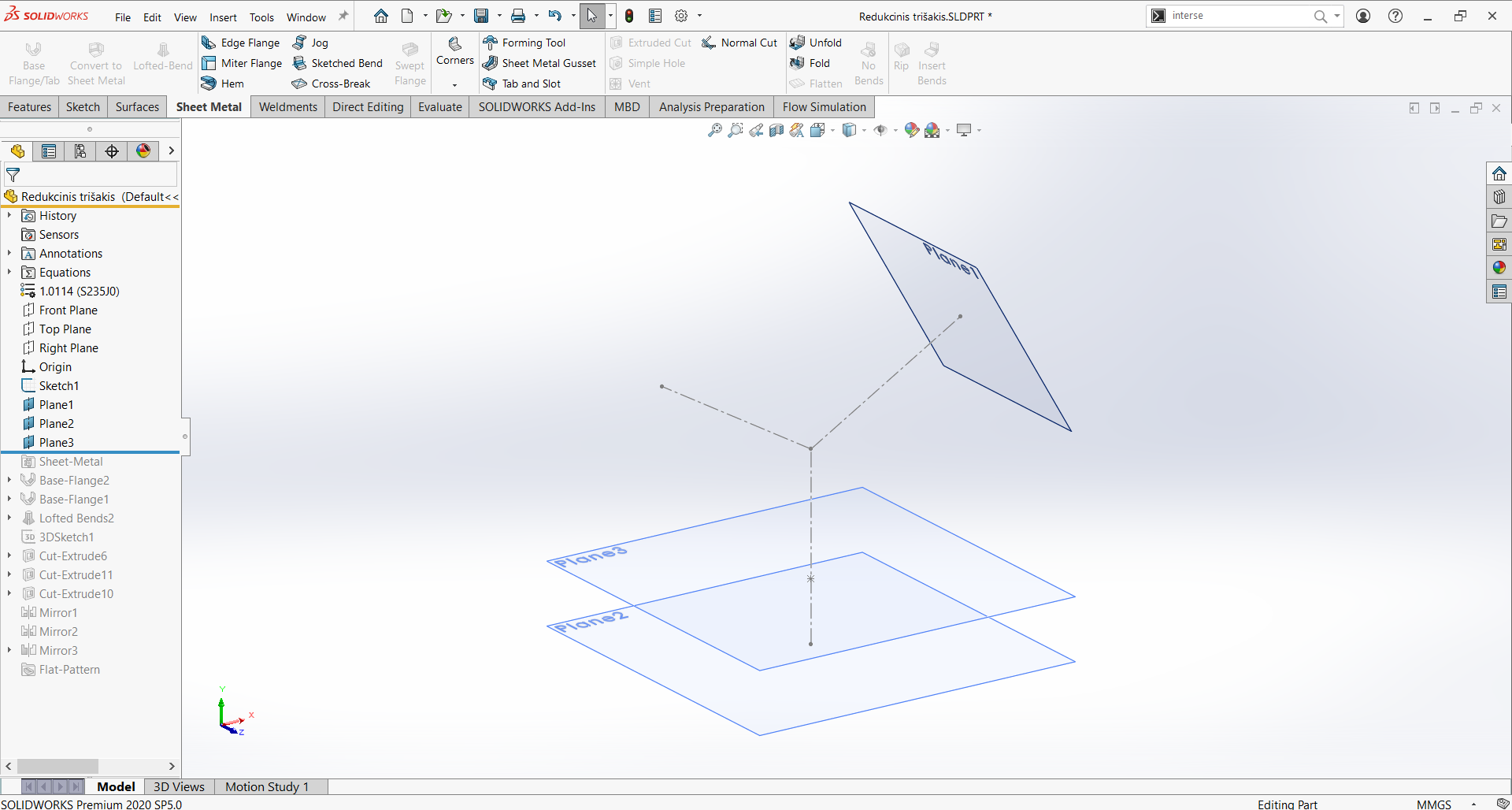
2. Naudodami įkirptus apskritimus, sukurkite du Sheet Metal ištempimus, kaip ir praeitame pavyzdyje, tačiau šį kartą apatinio diametras yra 400mm, o šoninio - 300mm.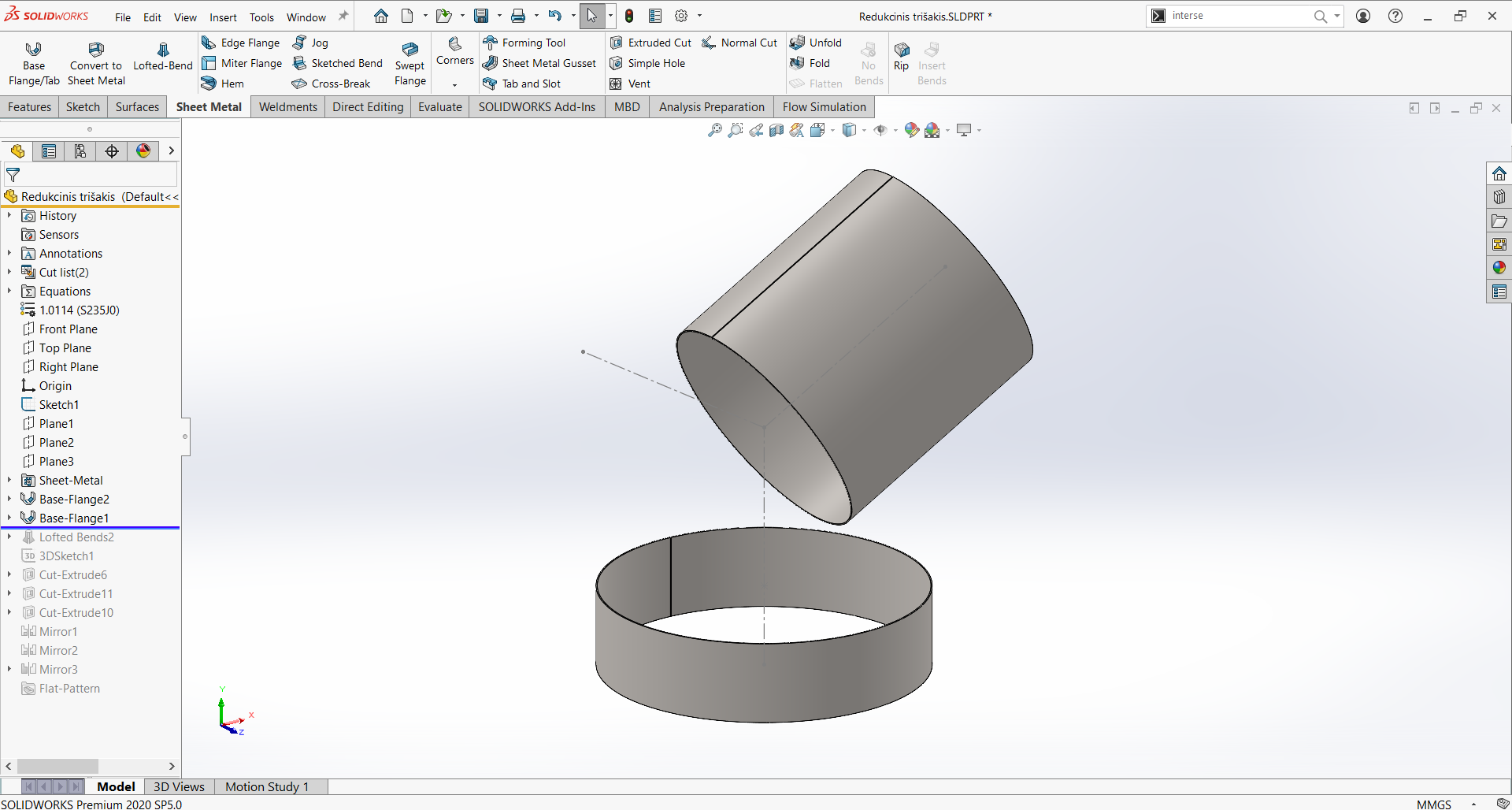
3. Nupaišykite dar du įkirptus apskritimus, kurie vaizduoja perėjimą tarp 400mm ir 300mm.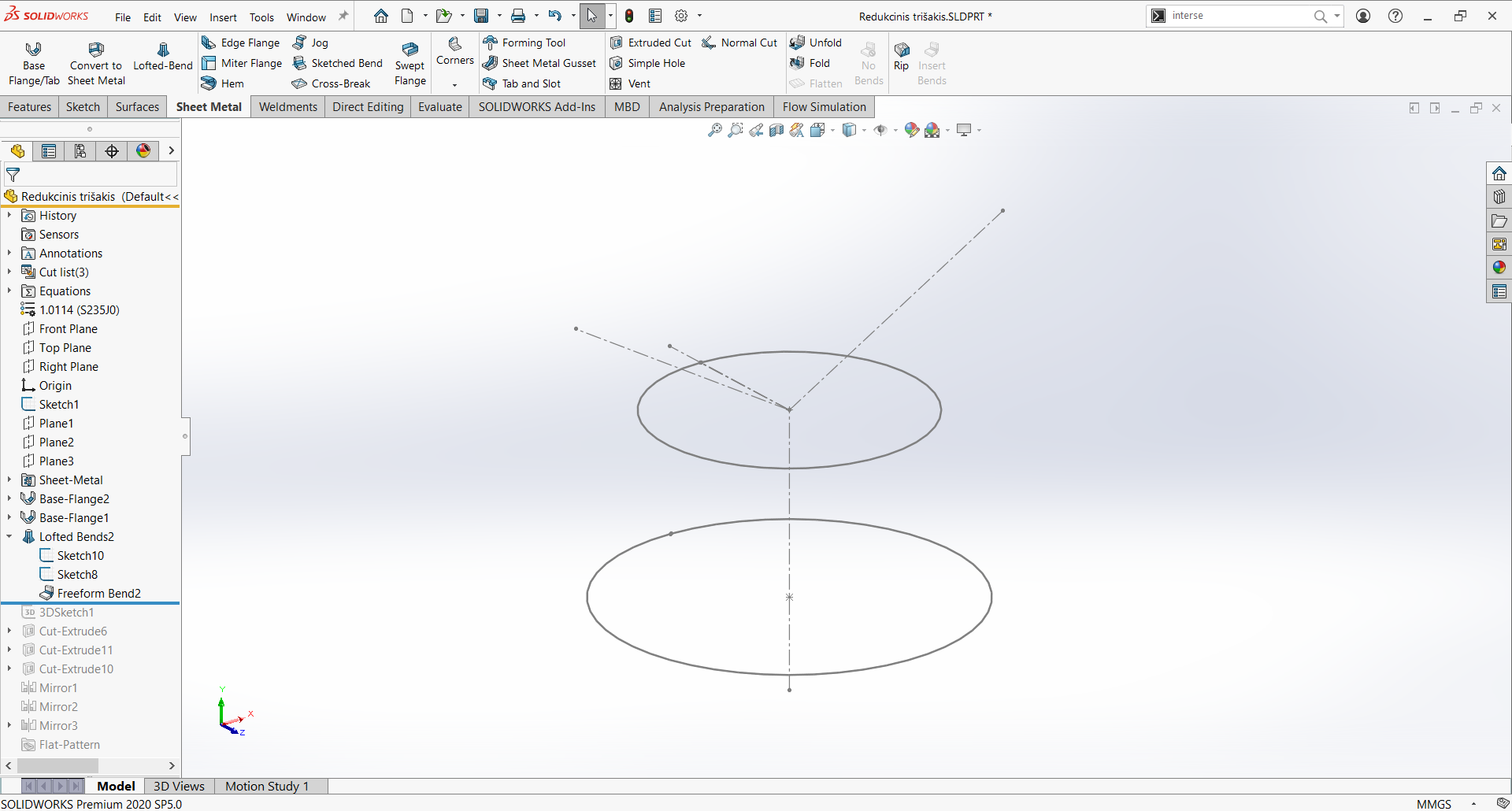
Tokiais ir panašiais atvejais, galite pasinaudoti Convert Entities funkcija eskizo aplinkoje, kad perkopijuotumėte įkirptą apskritimą iš prieš tai buvusio eskizo - tokiu būdu iškart turėsite parametrinį ryšį, ir nereikės jo kurti rankiniu būdu kiekvienai linijai bei taškui.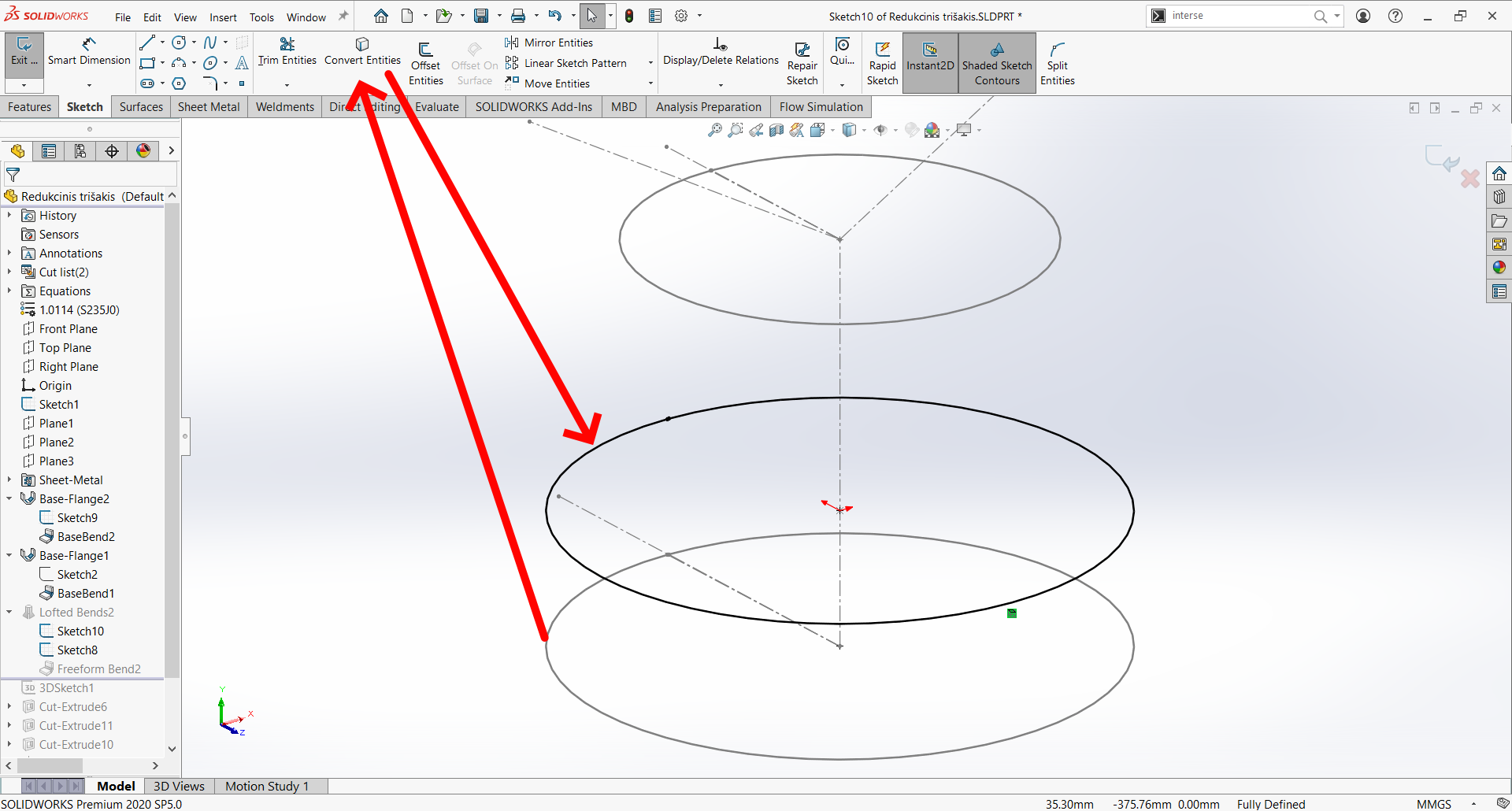
4. Sheet Metal kortelėje, spauskite Lofted-Bend, ir pažymėkite abudu eskizus. SOLIDWORKS juos sujungs. Galite pasirinkti, kaip ši dalis bus gaminama - lenkiant (Bent) ar valcuojant (Formed).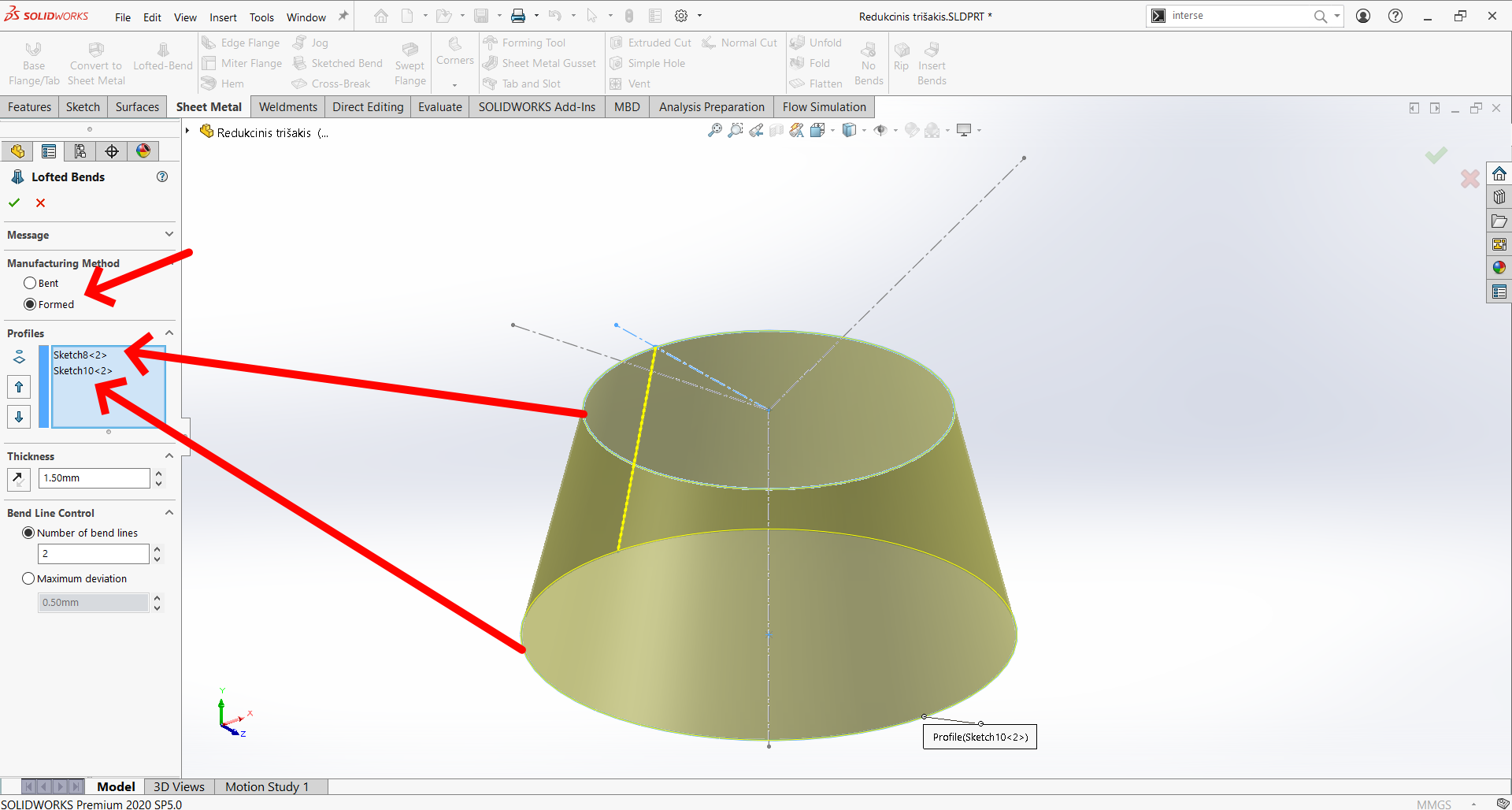
5. Dabar galite sukurti suleidimo pjūvius kūginei bei šoninei daliai. Tai - sudėtingiausias etapas, kadangi šių dalių išorinių paviršių susilietimas yra ne vienoje plokštumoje, ir todėl jo nebuvo įmanoma nuspėti, kol dar abudvi šios dalys nebuvo suformuotos.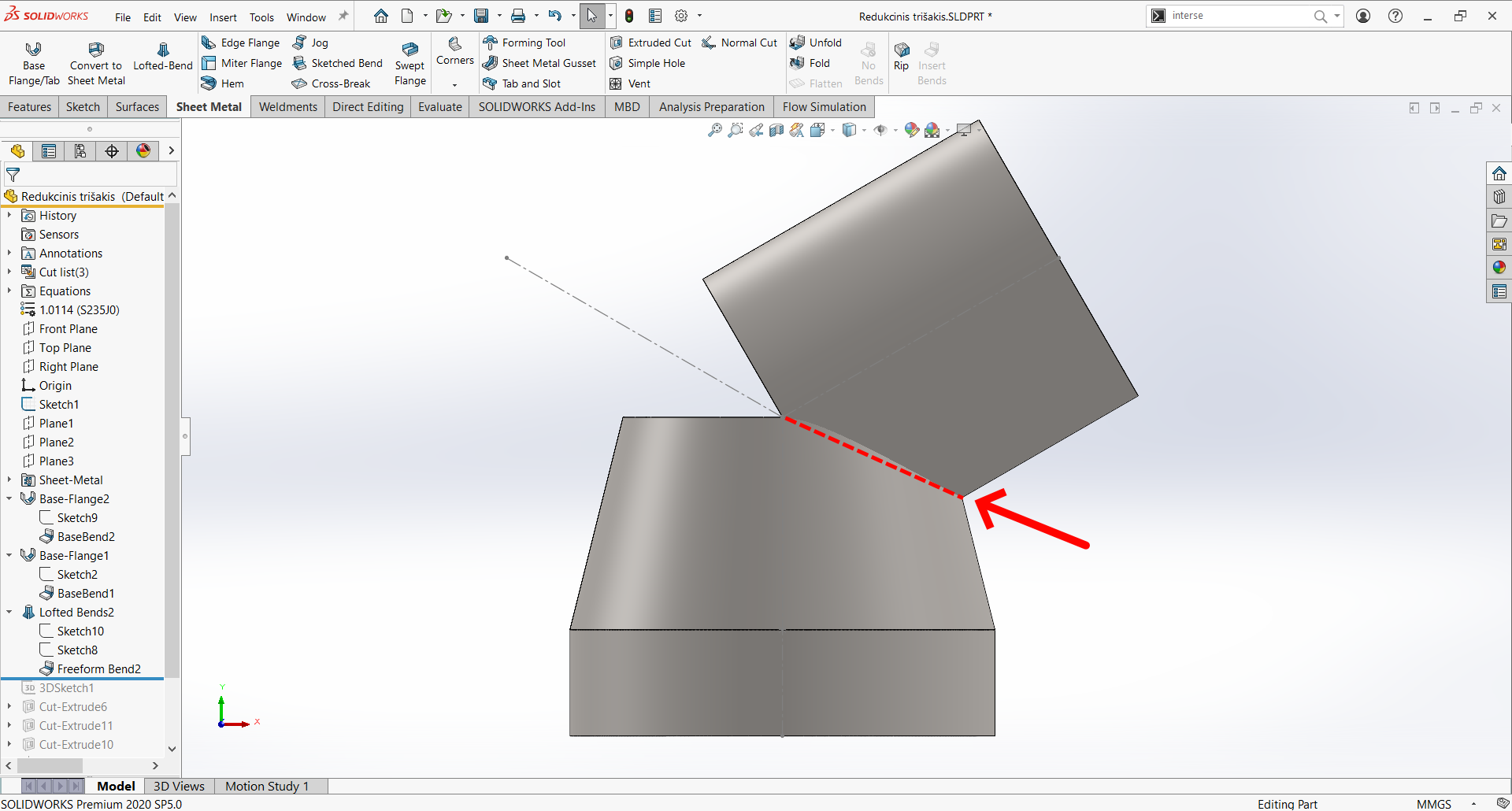
Pirmiausia, reikia sugeneruoti susikirtimo kreivę tarp šių dviejų paviršių. Pažymėkite juos, ir, neįėję į eskizą, Sketch kortelėje, šalia Convert Entities, spauskite Intersection Curve: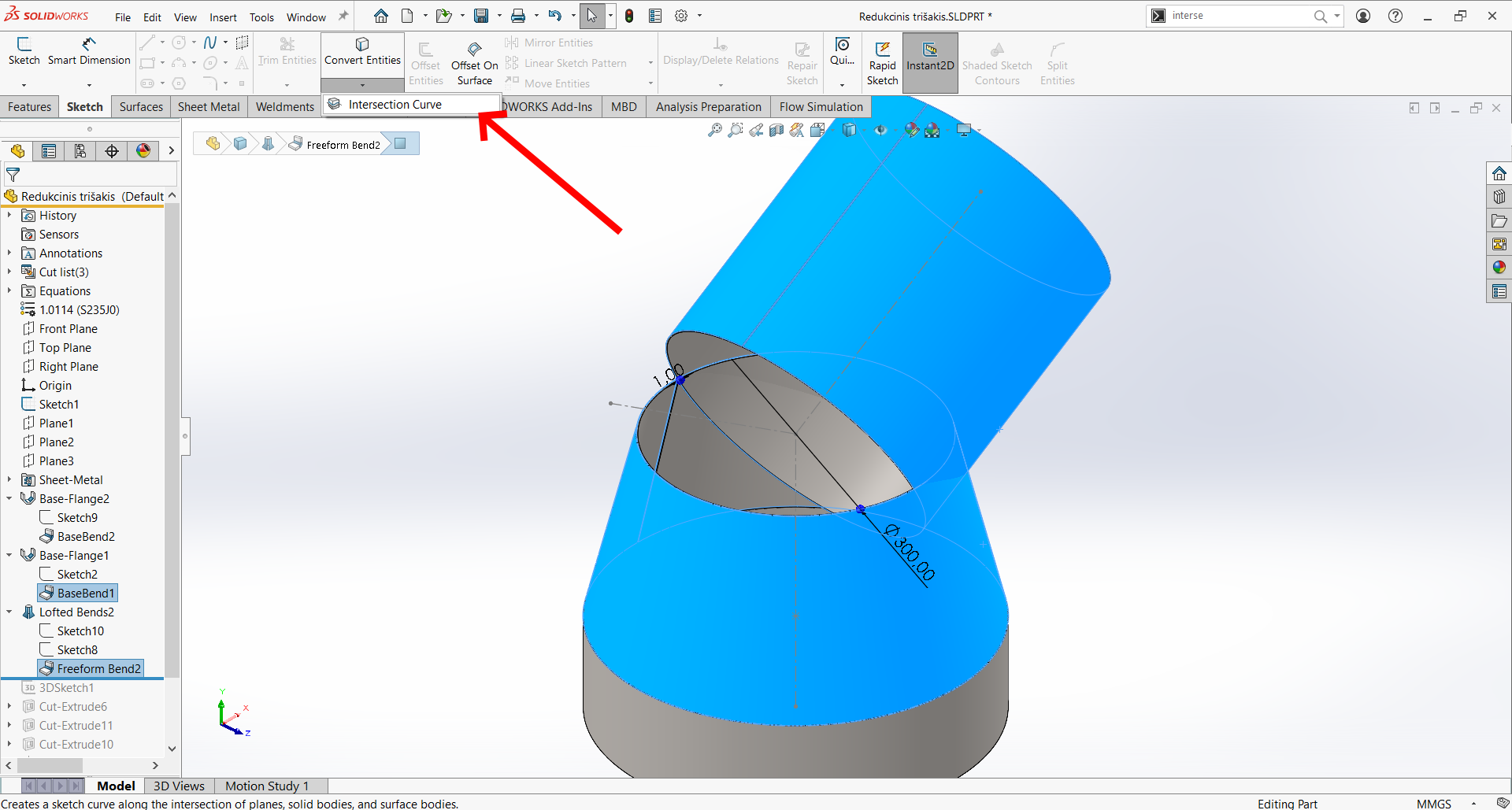
6. Bus sugeneruota kreivė ties tų dviejų paviršių susitikimu. Nutempkite vieną iš tos kreivės galų nuo savo pradinės padėties, pažymėkite jį kartu su detalės plokštuma, einančia per vidurį tos kreivės, ir sukurkite On Plane ryšį. Tai paliks tik pusę tos kreivės, kas vėliau supaprastins jos konvertavimą į dvimatį pjovimo eskizą. Ši kreivė yra sukuriama naujame trimačiame eskize (3D Sketch). Uždėję ryšį, išsaugokite eskizą ir iš jo išeikite.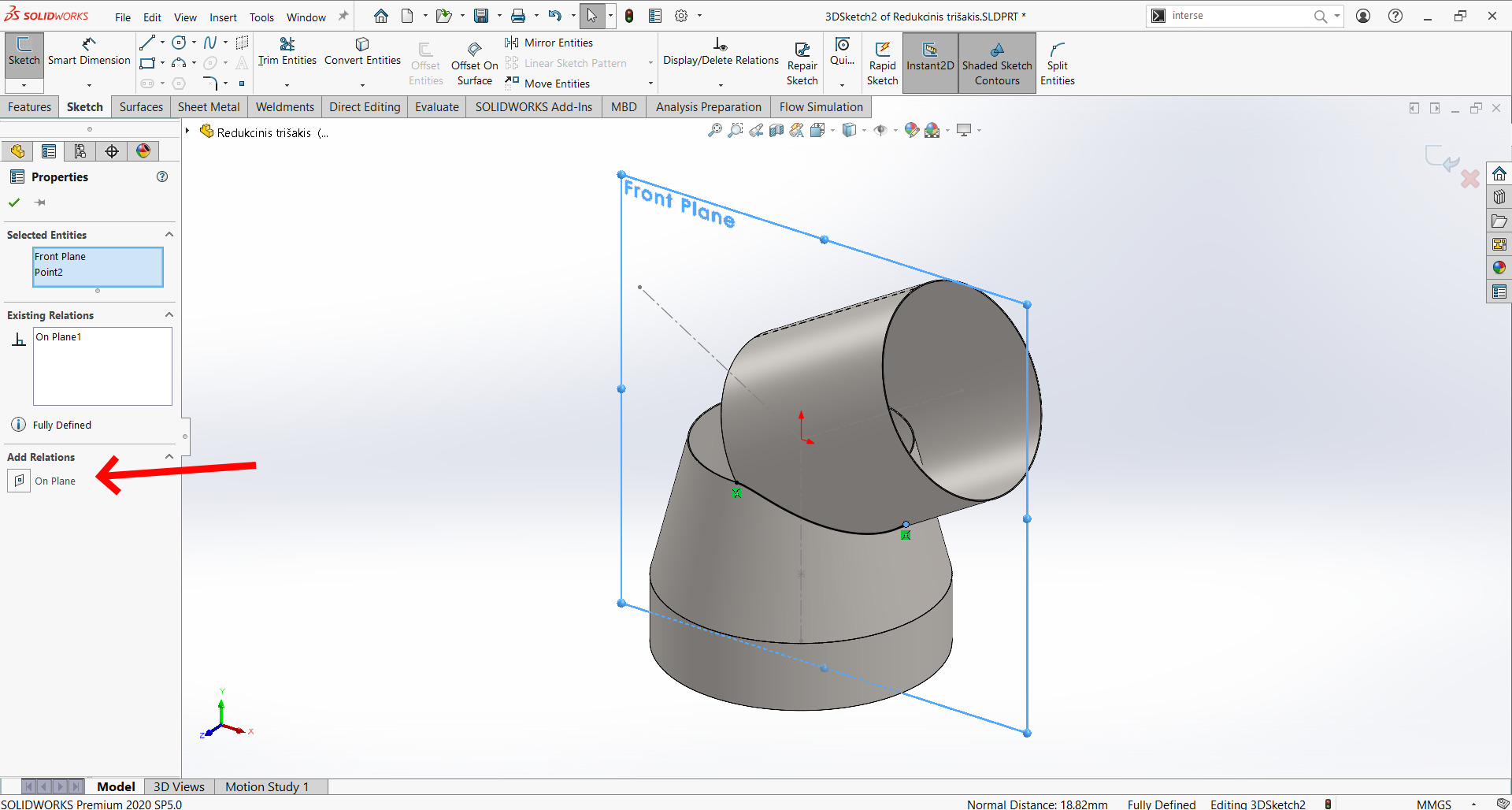
7. Sukurkite naują dvimatį eskizą ant tos pačios plokštumos, ir su Convert Entities perkopijuokite kreivę iš trimačio eskizo. Nupieškite dar dvi papildomas linijas, kurios sutampa su viršutinės dalies briaunomis, ir pilnai apibrėžia pjūvį. Kad būtų lengviau jas pamatyti, galite įsijungti Hidden Lines Visible atvaizdavimą svo modelyje. Įsitikinkite, jog pjūvis eina tvarkingai, nelieka jokių nenupjautų briaunelių, ar nulinio storio geometrijos, nes SOLIDWORKS gali vėliau mesti klaidas.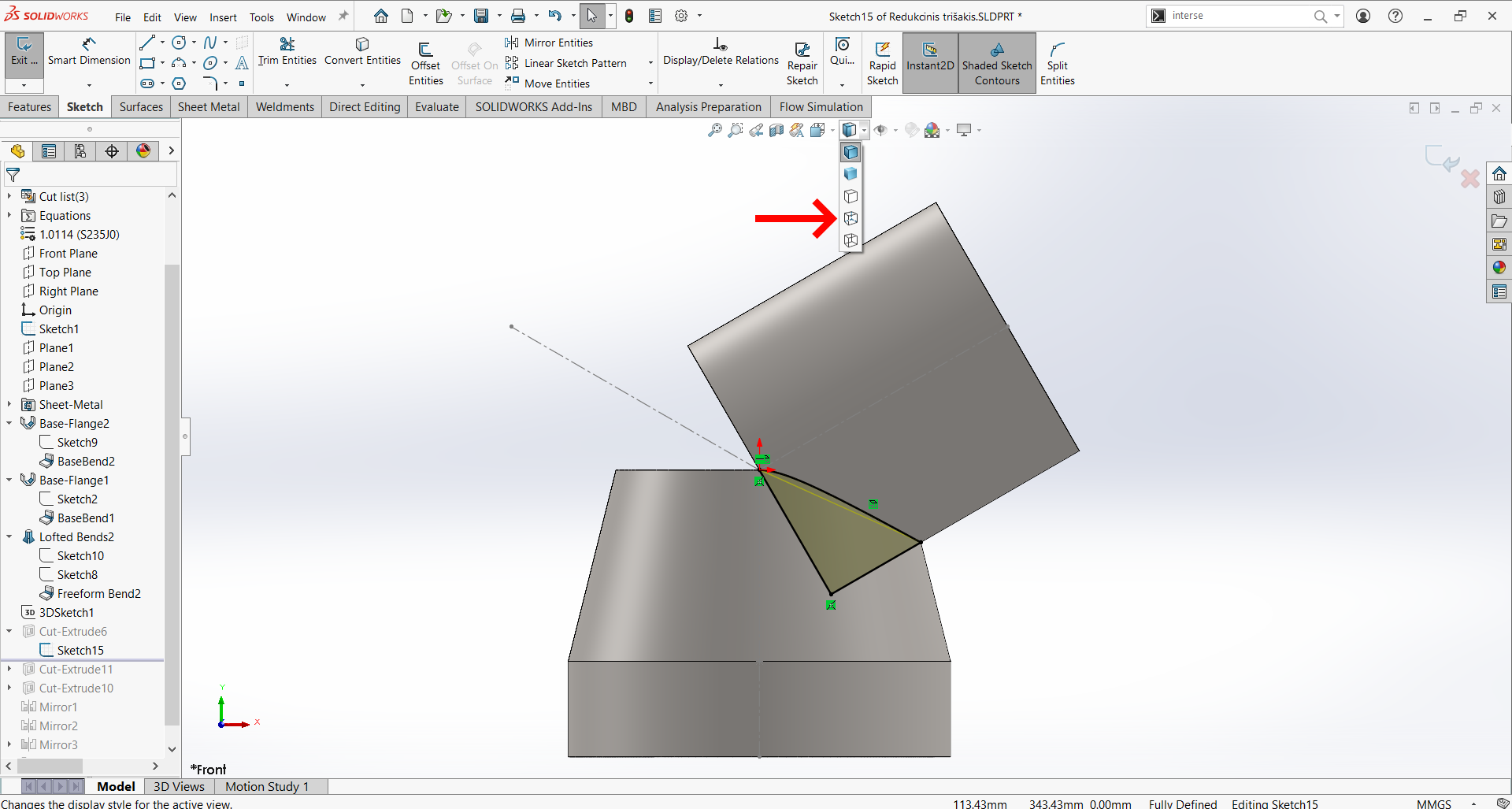
8. Iššaukite Cut-Extrude komandą, pažymėkite dalį, kurią reikia pjauti, nustatykite pjūvio tipą į Through All - Both, bei nepamirškite parametro Normal Cut.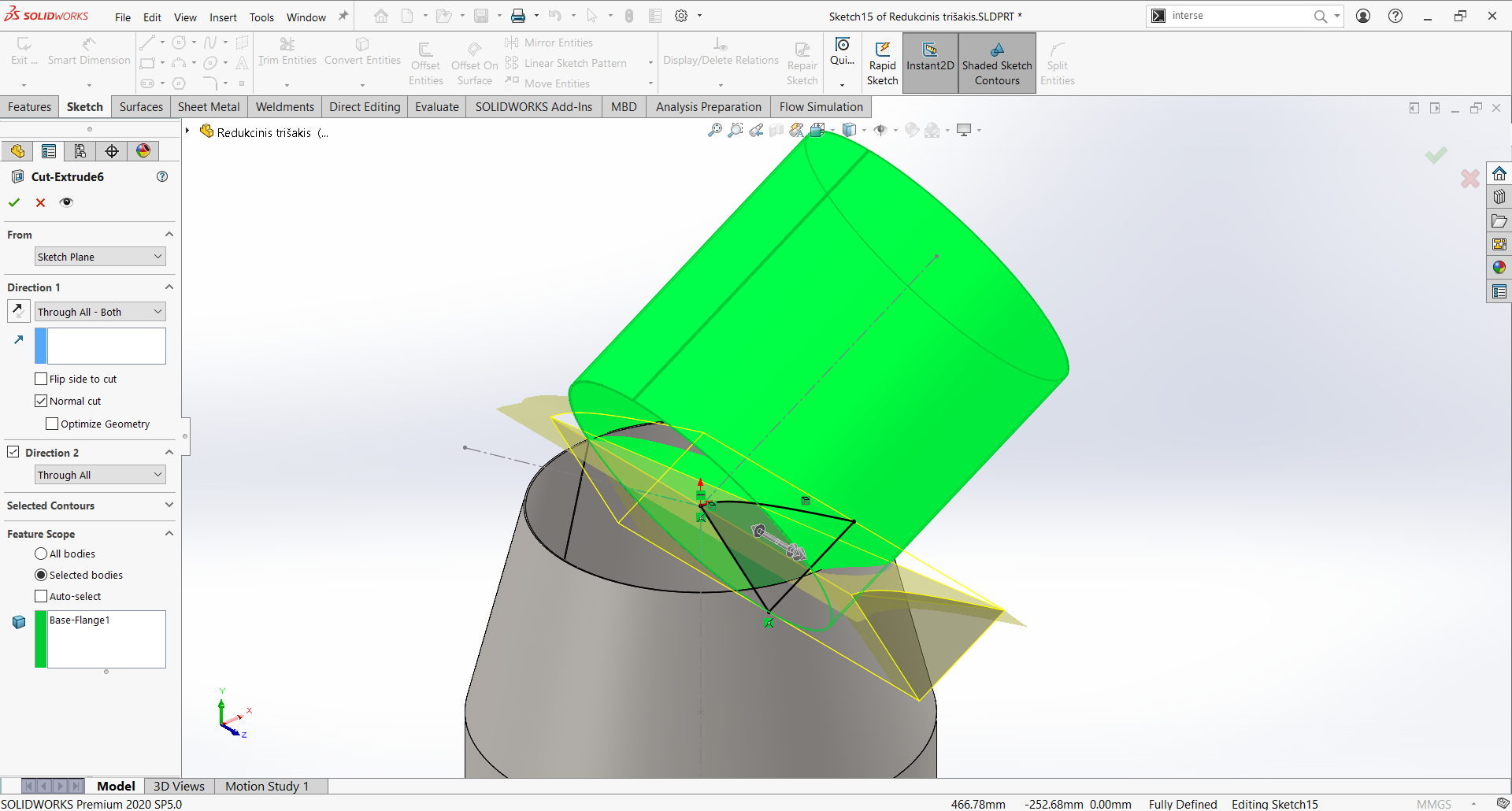
Taip pat, nupieškite dar vieną eskizą, ir su juo sukurkite pripjovimą suleidimui su kita šonine trišakio dalimi. Šio kontūro nepiešiame prieš tai buvusiame eskize, kadangi jis jau yra pakankamai komplikuotas (dėl kompozitinės kreivės). Pakartokite Cut-Extrude funkciją. 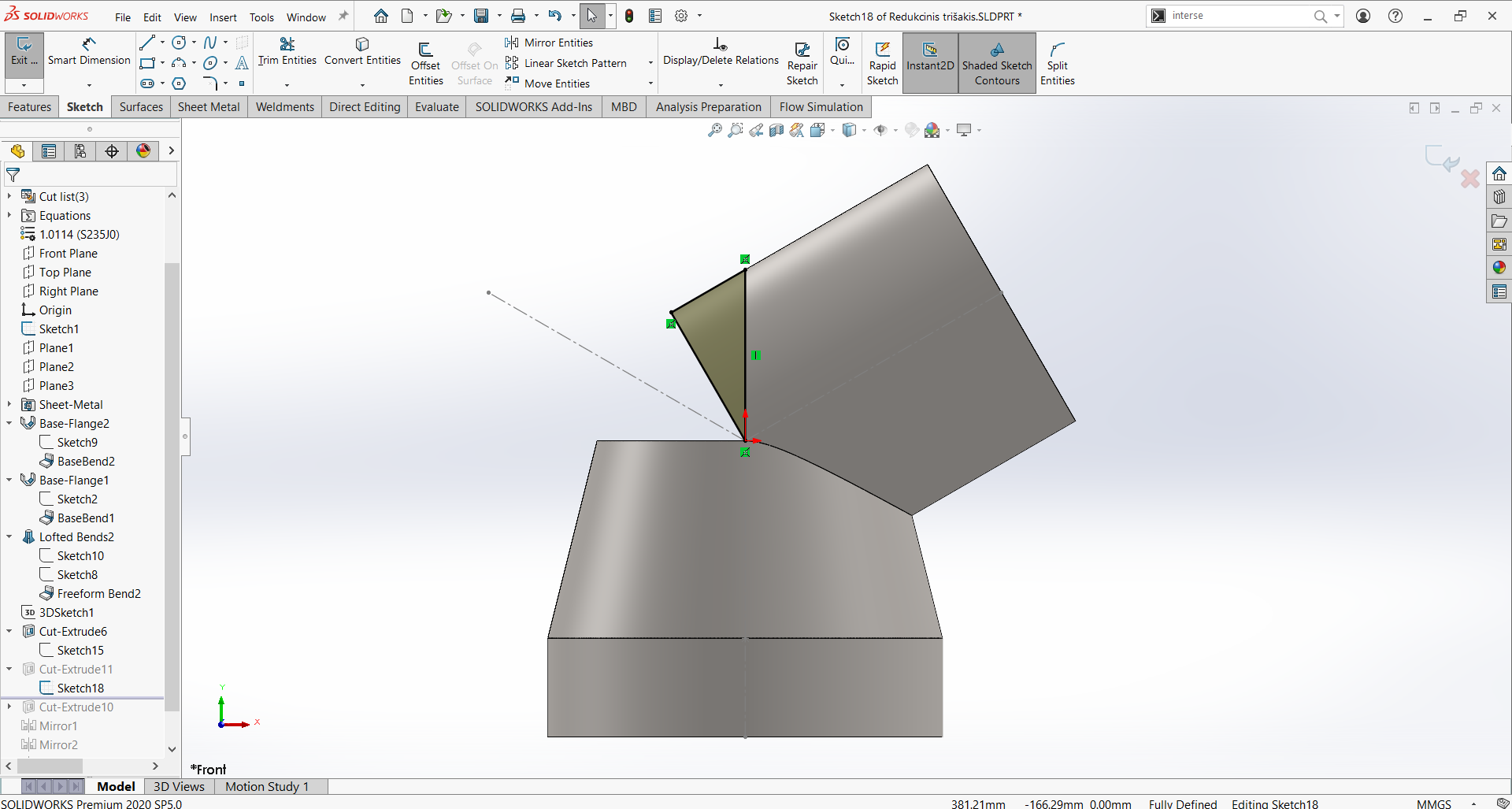
Eskize naudojant Convert Entities sudėtingoms kreivėms, kurios irgi buvo sugeneruotos sudėtingų geometrinių sankirtų, atsiranda komplikuotos ir kartais nestabilios ryšių grandinės, kurios gali padaryti eskizą neišsprendžiamu, jei jame daug papildomų elementų. Todėl visada rekomenduojame tokius sudėtingus elementus kiek galima labiau izoliuoti, ir eskizus, kuriuose jie yra, daryti kuo paprastesnius.
9. Sukurkite dar vieną eskizą, su Convert Entities vėl persikopijuokite kreivę iš trimačio eskizo, ir nupieškite kitas kontūrą uždarančias kreives, apibrėždami apatinės trišakio dalies kampo nupjovimą.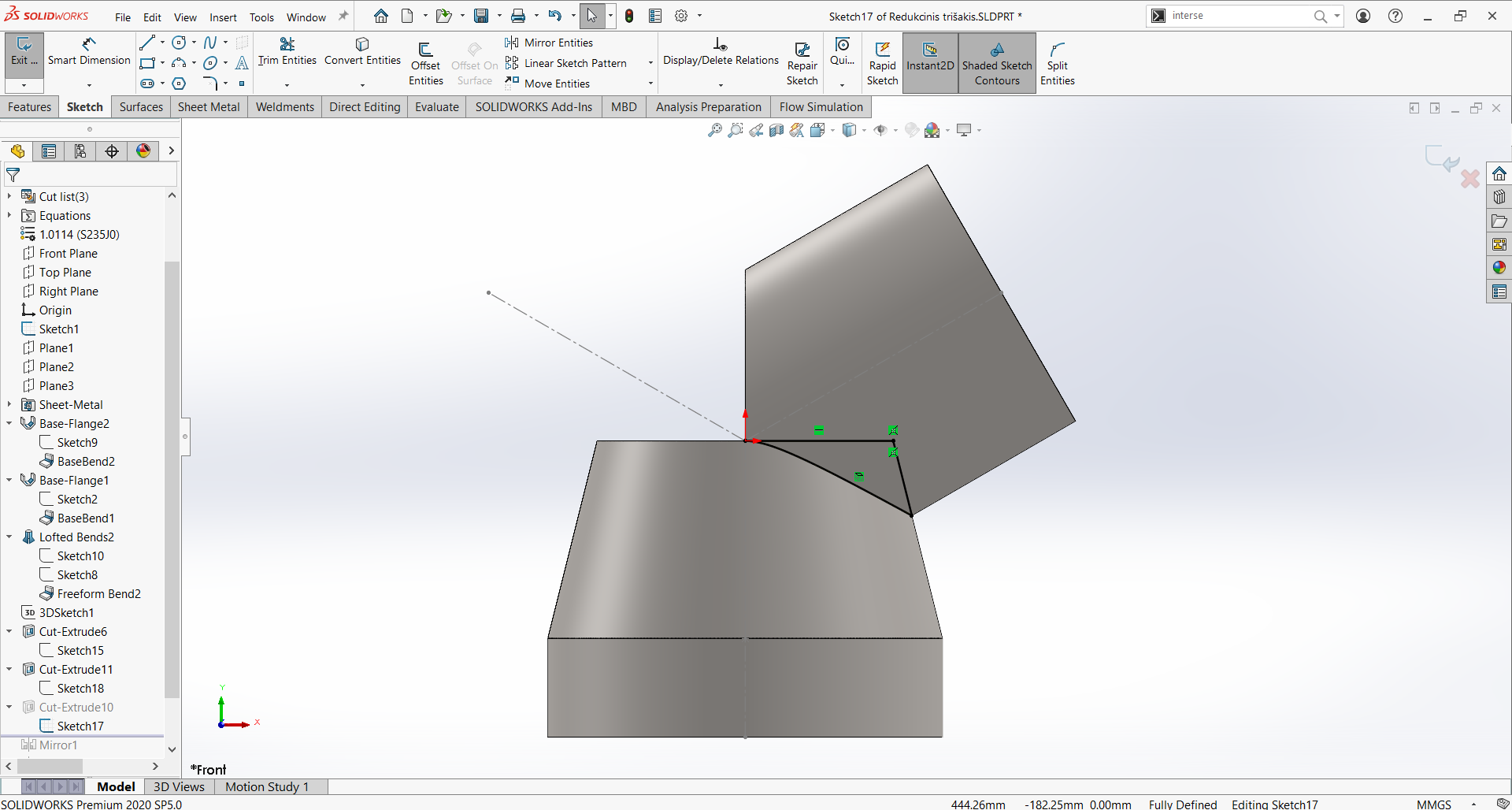
10. Bandydami daryti pilną pjūvį į abi pusės (Through All-Both) su Cut-Extrude komanda, kartais galite sulaukti klaidos pranešimo, jog pjūvio padaryti neįmanoma. Tokiu atveju, galite padaryti pjūvį tik į vieną pusę, o tada perkopijuoti jį į kitą pusę su Mirror komanda (Features to Mirror variantas).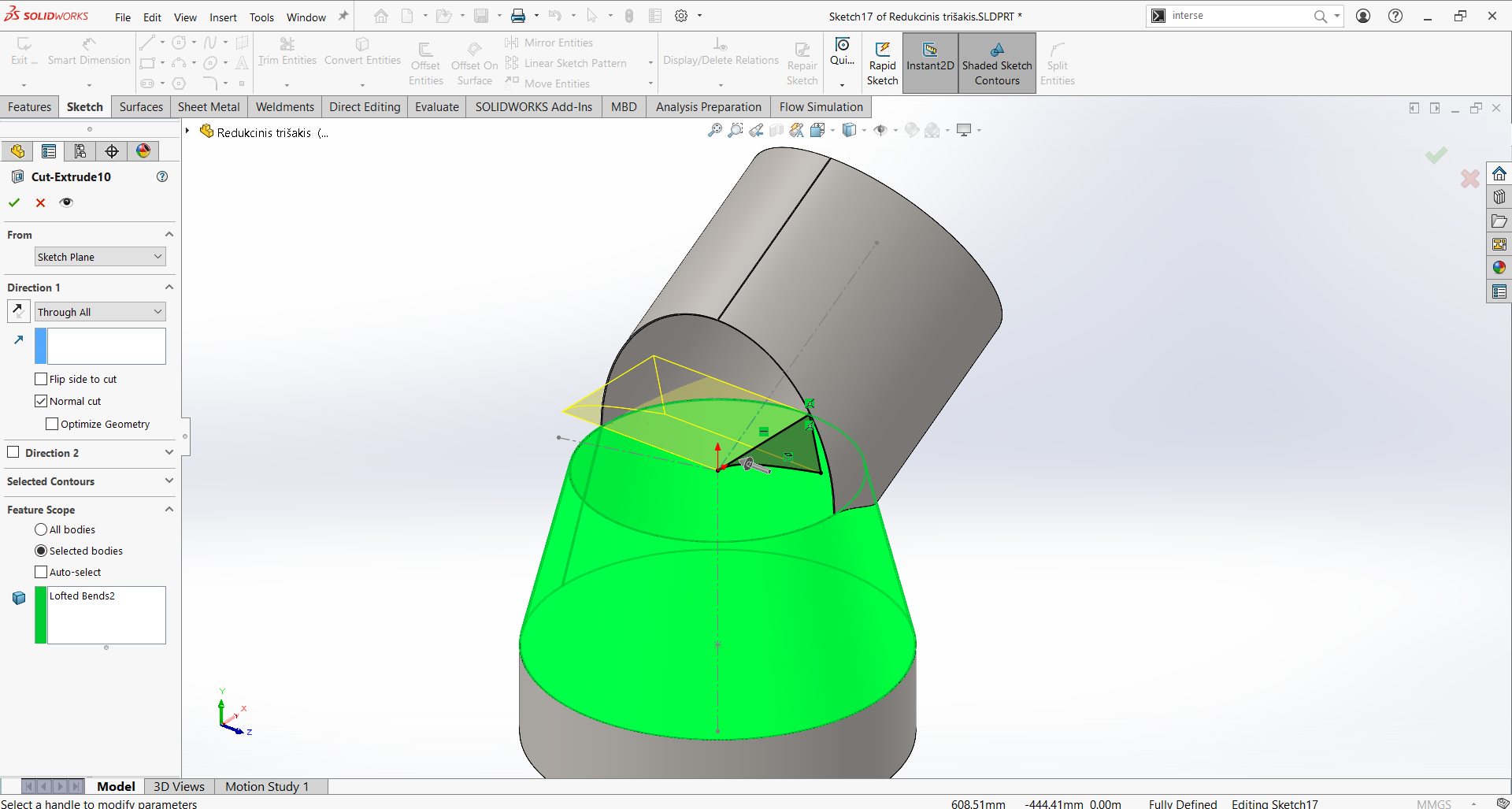
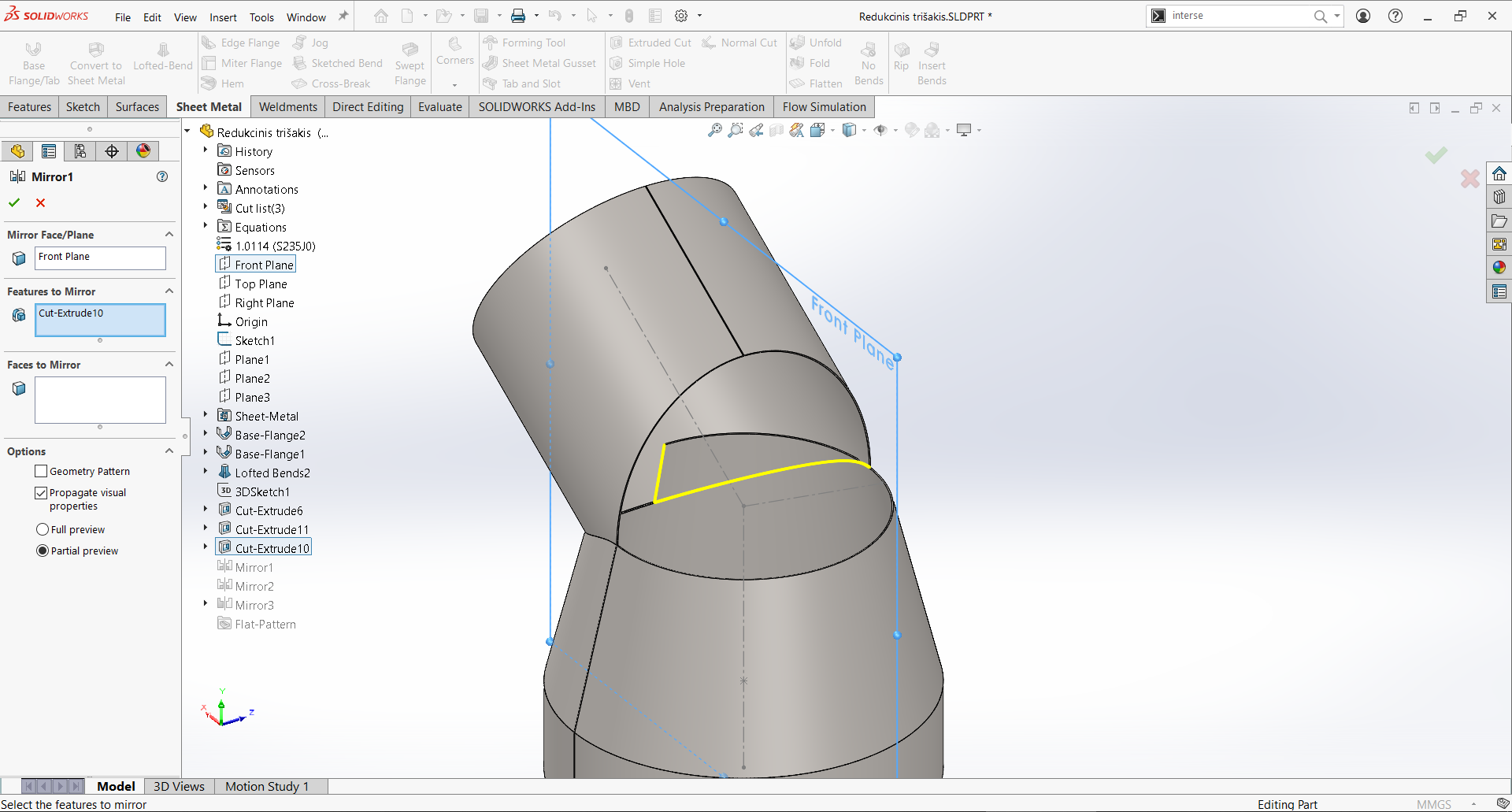
11. Kadangi šio pjūvio reikės ir kitai viršutinei atšakai, dar kartą panaudokite Mirror komandą, tik dabar jau kitoje plokštumoje.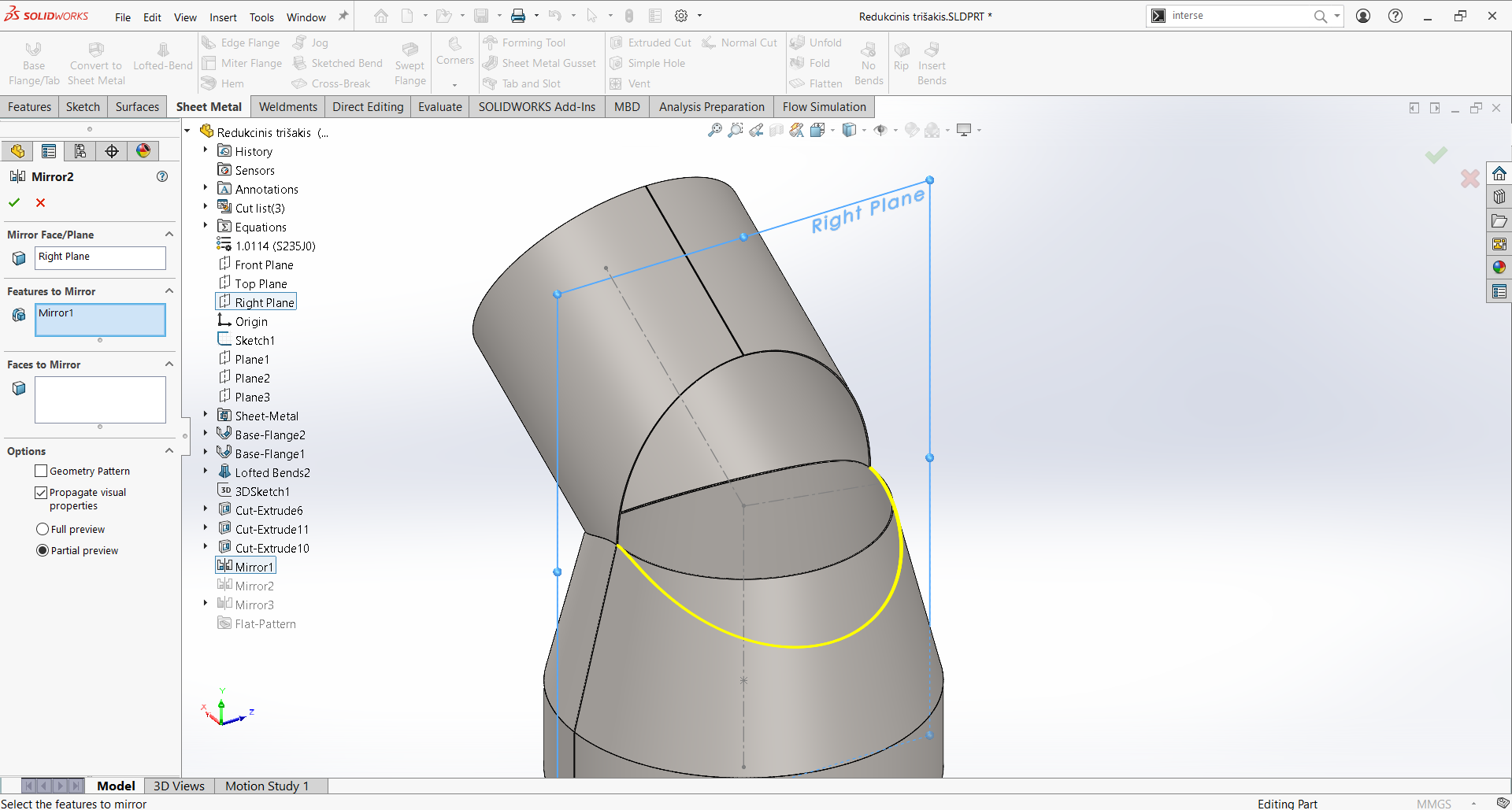
12. Galiausiai, perkopijuokite trišakio šoninę atšaką su Mirror komanda (Bodies to Mirror variantas)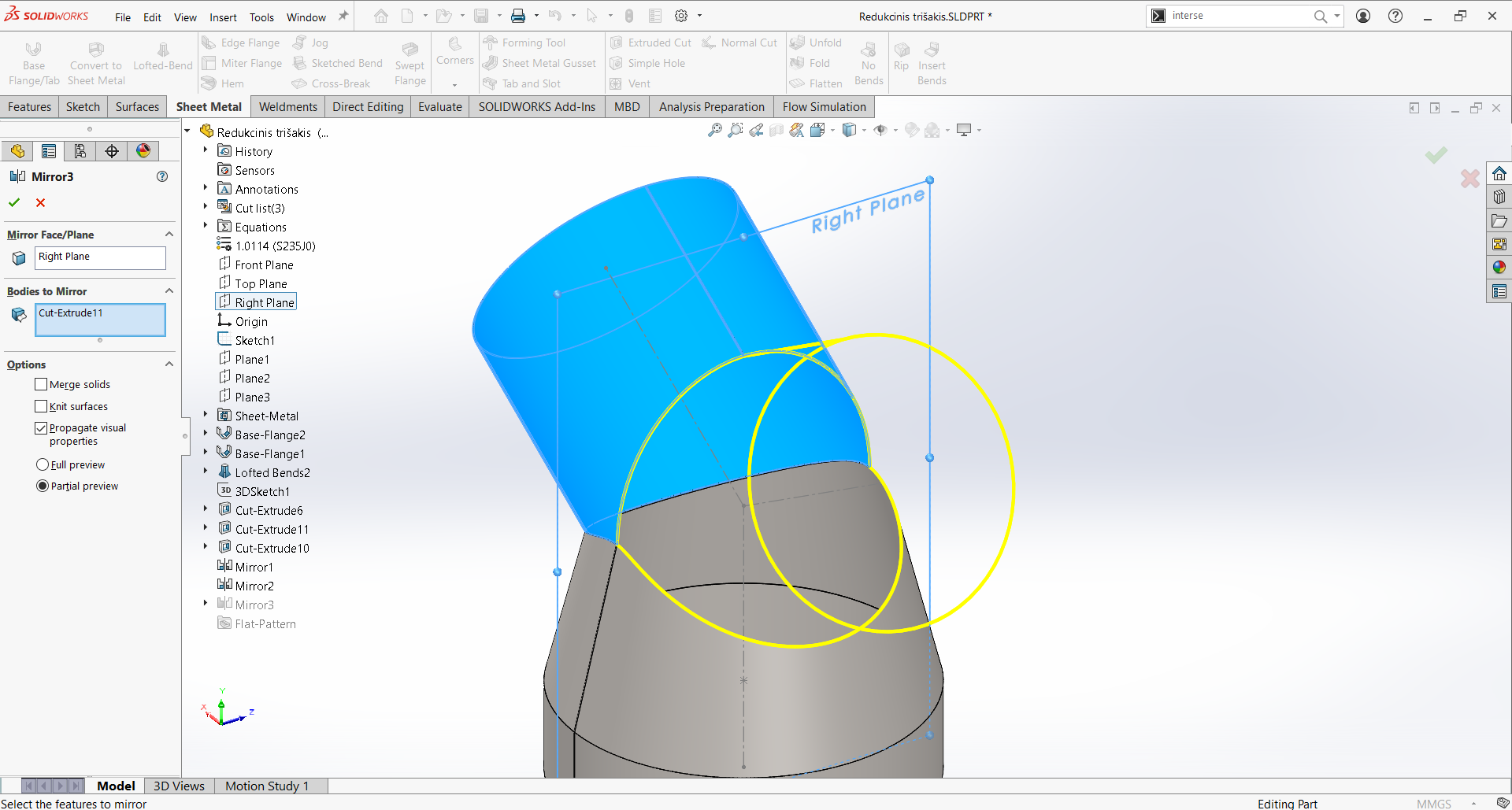
Trišakis yra baigtas. Kaip ir prieš tai, galite peržiūrėti sugrupuotas jo dalis prie Cut List, bei patikrinti kiekvienos dalies išklotines prie Flat Pattern. 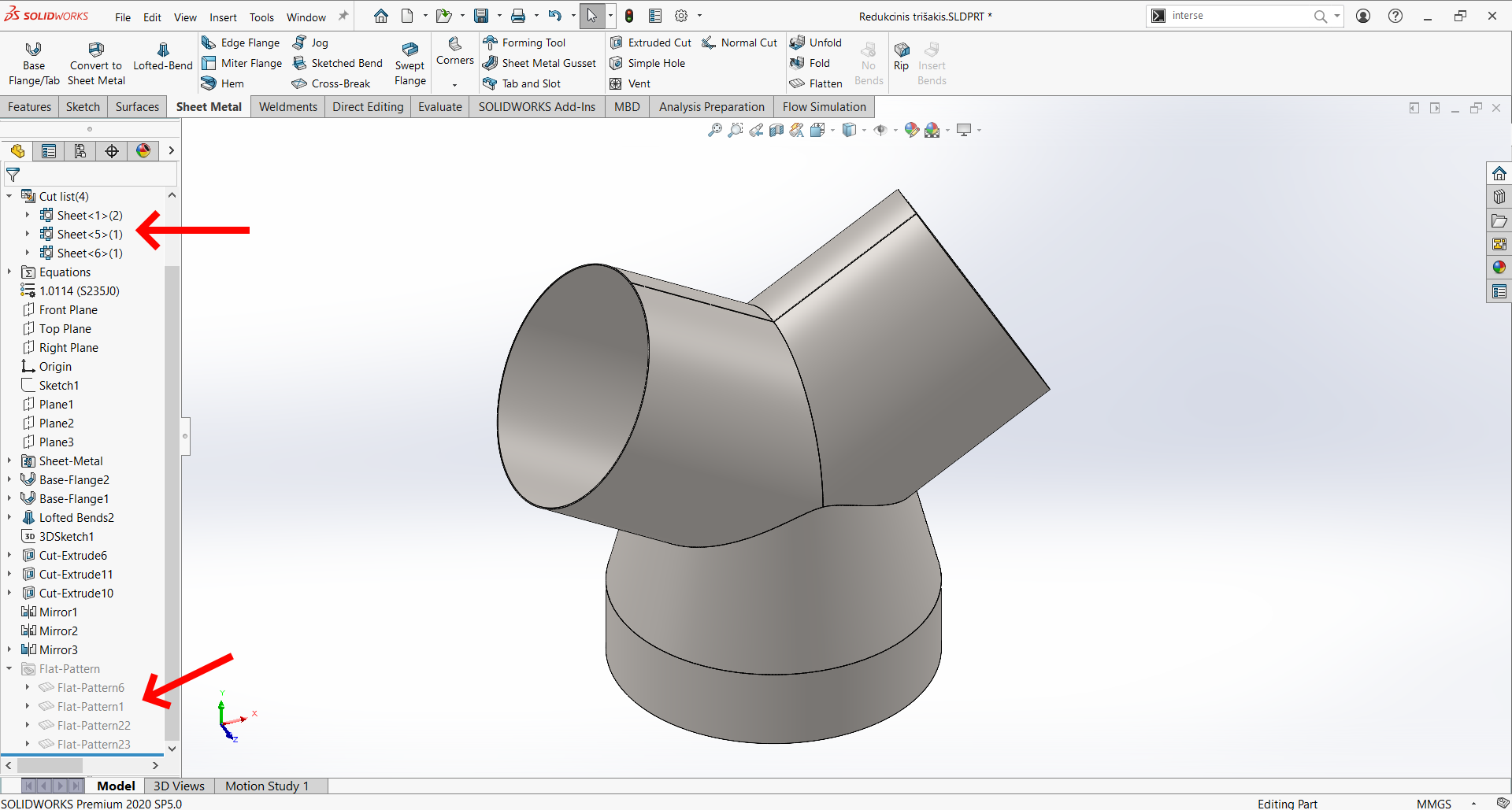
Čia galite atsisiųsti šiame straipsnyje naudotą modelį bei brėžinį (išsaugota su SOLIDWORKS 2020 SP5).
Jei kyla sunkumų ar turite klausimų, kreipkitės į mus.