Kaip pradėti naudoti SOLIDWORKS CAM Standard?
SOLIDWORKS CAM diegimo gidas
Patikrinkite ar yra įdiegtas SOLIDWORKS CAM priedas
- Patikrinkite ar kompiuteryje įdiegtas SOLIDWORKS CAM Standard priedas: SOLIDWORKS programos viršutinėje juostoje pasirinkite Tools>Add-ins...>
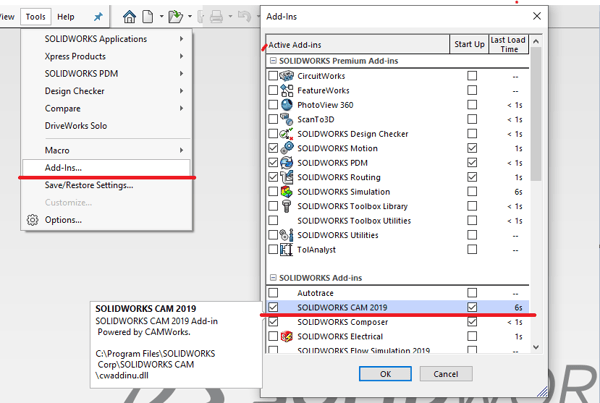
Jei sąraše matote SOLIDWORKS CAM, tai programa jau yra įdiegta.
Jei SOLIDWORKS CAM sąraše nėra - žemiau rasite šio priedo diegimo instrukciją.
SOLIDWORKS CAM diegimas
1. Prieš pradedant instaliaciją laikinai išjunkite anti-virusinę programinę įrangą ir įsitikinkite, kad Jūsų vartotojas turi kompiuterio administratoriaus teises.
2. Jeigu naudojate Windows 7 ar 8 OS, rekomenduojama pakeisti „User Account Controls“
- Pasirinkę „Start“, į paieškos laukelį įveskite “UAC” ir spauskite „Enter“
- Patraukite slankiklį žemyn iki padalos “Never notify”
- Perkraukite kompiuterį
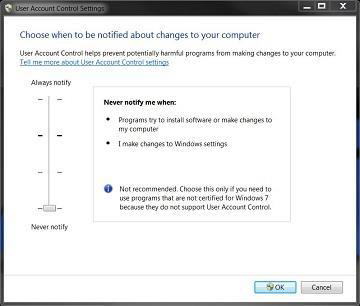
3. Prisijungus su administratoriaus paskyra, išjungus anti-virusinę programinę įrangą ir pakeitus „User Account Controls“ nustatymus, Windows -> Start -> Control Panel Add or Remove Programs rasti SOLIDWORKS programą ir paspausti "Modify":
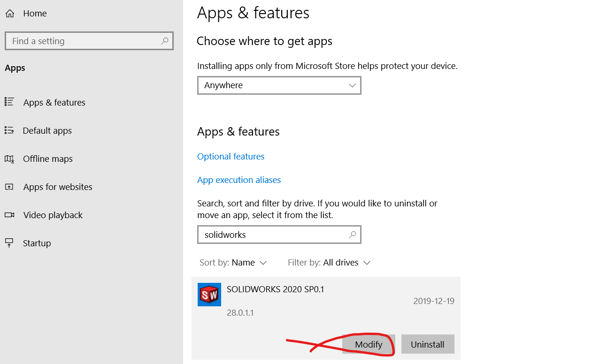
Kaip parsisiųsti ir įdiegti pagrindinę SOLIDWORKS programą galite paskaityti čia: Kaip įdiegti SOLIDWORKS programą?
4. Atsidariusiame lange renkamės “Modify the individual instalation(on this computer)” ir spaudžiame “Next”
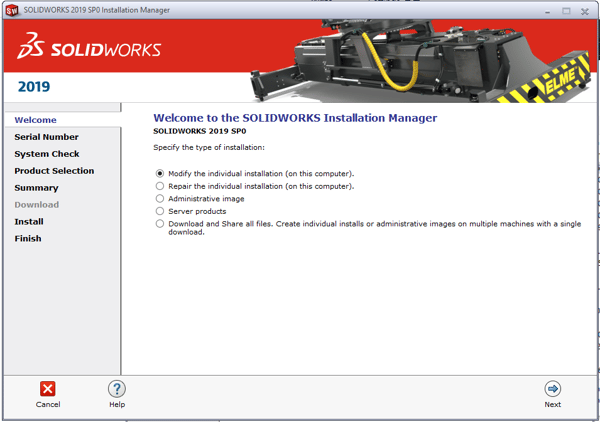
5. Svarbu: SOLIDWORKS CAM licencija gali būti susieta su pagrindine SOLIDWORKS licencija, jei CAM modulį gaunate kartu su techniniu palaikymu. Tuomet užtenka įvesti tik SOLIDWORKS (3D Design) serijinį numerį. SOLIDWORKS CAM licencijos numerį į atskirą laukelį įvesti reikia tik tada, jei jis buvo įsigytas atskirai ir CAM produktams turite atskirą (skirtingą) serijinį numerį.
Įvedame SOLIDWORKS licencijų serijinius numerius. Jei turite vieną serijinį numerį keliems produktams (kaip Simulation, CAM), jį įveskite tik į viršutinį SOLIDWORKS Licence laukelį. Kiti “Other Serial Numbers” serijiniai numeriai vedami turint keletą atskirų produktų (pvz. CAM, Visualize).
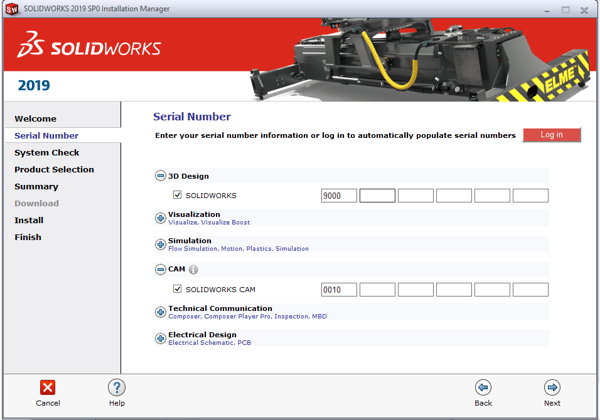
6. Sekančiame lange galima pakeisti instaliacijos nustatymus. Rekomenduojama palikti standartinius nustatymus. Įsitikinkite, kad uždėta varnelė prie SOLIDWORKS CAM.
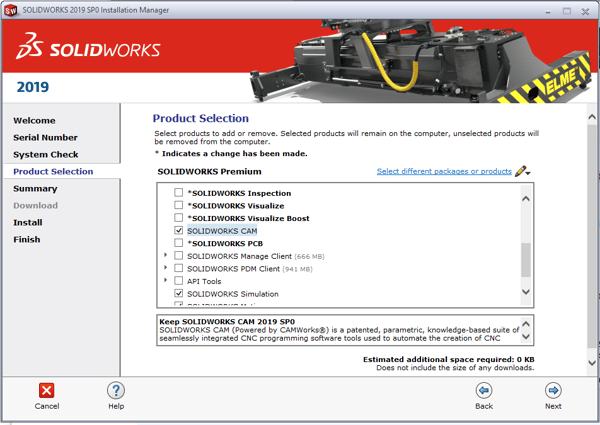
7. Spauskite „Install Now“ mygtuką instaliacijai pradėti.
8. Jei jūsų turima licencija yra tinklinė (nepririšta prie kompiuterio, o pasiekiama iš bet kurios darbo vietos), atsidarys langas klausiantis, kur yra licencijų serveris. Reikia įvesti serverio adresą formatu „25734@serverio PC pavadinimas” arba “25734@IP adresas”. Pagal nutylėjimą licencijomis keistis naudojami 25734-25735 Port‘ai.
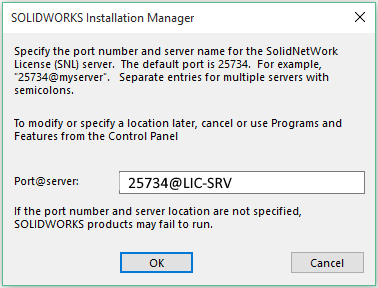
9. Instaliacija užtrunka apie 30 min. bet gali būti ir ilgiau priklausomai nuo interneto spartos ar jei nepavyko išjungti anti-virusinės programos. Jei instaliacijos metu iššoka perspėjantis pranešimas spaudžiame “Ignore”.
10. Pasibaigus instaliacijai perkrauname kompiuterį ir atnaujiname anti-virusinės programos darbą.
11. Atidarykite SOLIDWORKS Add-ins pasirinkimo langą ir uždėkite varneles prie SOLIDWORKS CAM (kairėje ir dešinėje, jei norite, kad šis priedas startuotų kas kart paleidus SOLIDWORKS);
SOLIDWORKS CAM naudojimas
Keli būdai kaip greitai išmokti SOLIDWORKS CAM programą:
- kartu su SOLIDWORKS CAM programa, į kompiuterį įrašoma keletas Tutorialų, juos rasit paspaudę Help>CAM
- MySolidWorks susikūrę paskyrą nemažai mokomosios medžiagos rasite ten.
- Dalyvaukite IN RE mokymuose ar užsisakykite vadovėlį. Daugiau apie mokymų kursą: Bazinis SOLIDWORKS CAM mokymo kursas: CNC 2,5 ašių frezavimo programų ruošimas
Post-Procesoriai ir staklės
Pritaikyti G kodą konkrečioms staklėms Jums reikės staklėms pritaikyto postprocesoriaus. Egzistuojančių postprocesorių sąrašą rasite čia: Kokie postprocesoriai įtraukti į SOLIDWORKS CAM programą? Jei nerandate Jums reikiamo, arba norite individualizuoti esamą, susisiekite su mumis ir mes Jums padėsime.
Jei kyla sunkumų ar turite klausimų kreipkitės į mus.