Kaip paruošti CNC apdirbimo programą SOLIDWORKS aplinkoje?
Įžanginė pamoka, kaip pradėti detalės programavimą su SOLIDWORKS CAM ir CAMWorks.
Atidarytoje SOLIDWORKS programoje pasirenkame Tools -> Add-ins... ir atsidariusiame priedų lange uždedame varneles ant SOLIDWORKS CAM
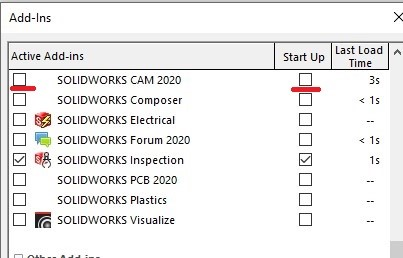
arba CAMWorks CAM
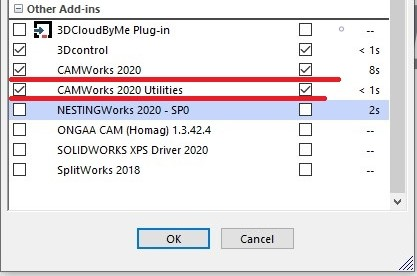
ir spaudžiame „OK“.
Jeigu SOLIWORKS CAM priedas neįdiegtas, informaciją kaip įsidiegti rasite čia.
Jeigu CAMWorks CAM priedas neįdiegtas, informaciją kaip įsidiegti rasite čia.
Žemiau pateikta veiksmų eigos schema (Workflow), kuri parodo kaip SOLIDWORKS CAM ir CAMWorks CAM sudaromos apdirbimo trajektorijos ir generuojamas NC failas CNC apdirbimo staklėms.
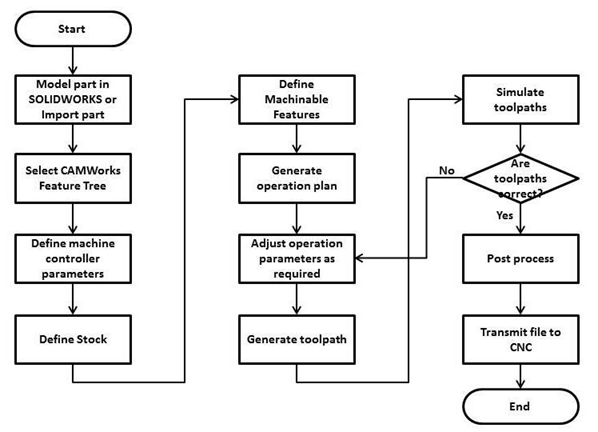
- Atsidarome arba susikuriame detalę, kuriai bus sudaroma apdirbimo programa
- Pasirenkame SOLIDWORKS CAM/CAMWorks korteles
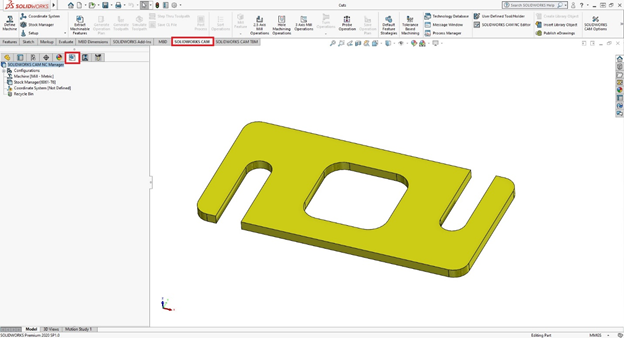
- Pasirenkame technologinį įrenginį t.y. staklės, kuriomis bus apdirbama detalė ir bus sugeneruotas NC kodas, du kartus kairės pelės klavišu spaudžiame ant „Machine [Mill-Metric]“
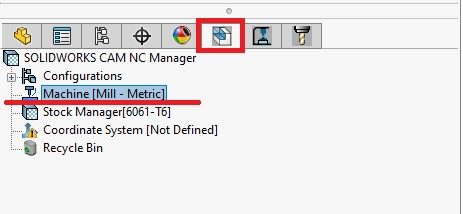
- Atsidariusiame lange pasirenkame „Mill – Metric“ ir spaudžiame „Select“
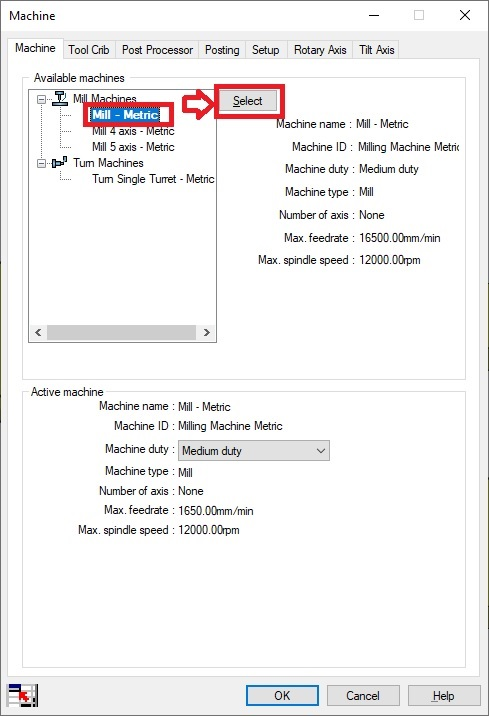
- Tame pačiame lange spaudžiame kortelę „Tool Crib“ ir įsitikiname, kad „Tool Crib 2 (Metric)“ yra aktyvi
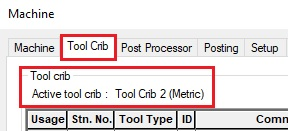
Jeigu ne pažymime „Tool Crib 2 (Metric)“ ir spaudžiame „Select“
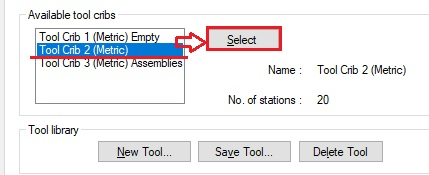
- Tame pačiame lange spaudžiame kortelę „Post Processor“ ir pasirenkame postprocesorių „M3AXIS-TUTORIAL“ ir jį aktyvuojame t.y. spaudžiame „Select“ ir spaudžiame „OK“ ir langas užsidaro
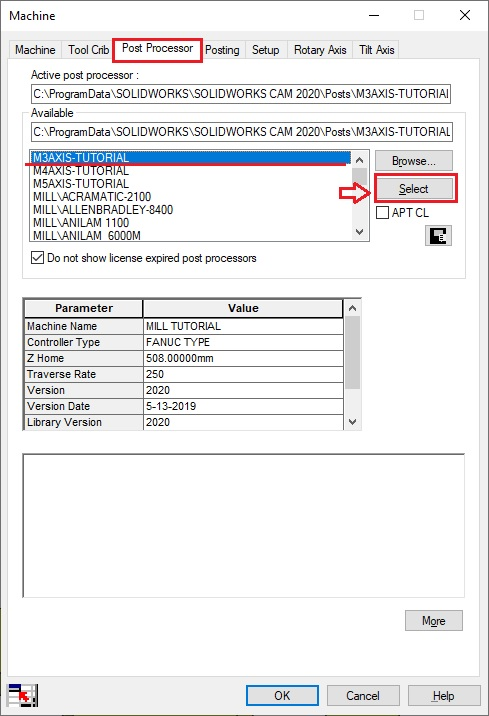
- Pasirenkame ruošinį, du kartus kairės pelės klavišu spaudžiame ant „Stock Manager“
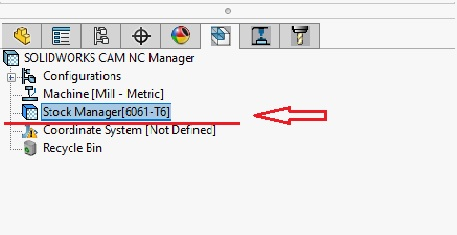
Atsidaro langas, kuriame pasirenkame medžiagą, ir parenkame ruošinio tipą „Stock Type“ -> „Bounding Box“
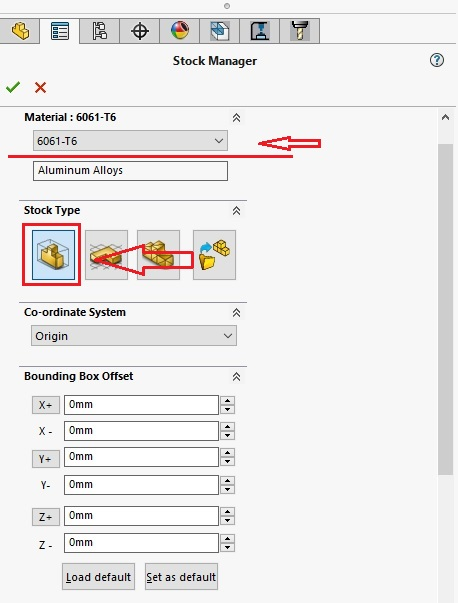
Žemiau toje pačioje lentelėje aprašyti ruošinio matmenų parametrai
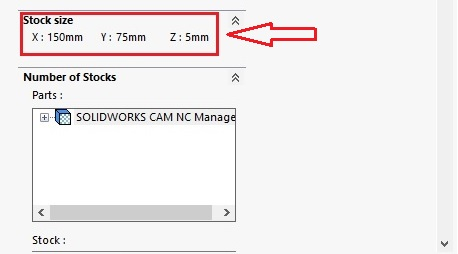
- Nurodome koordinačių sistemą, du kartus kairės pelės klavišu spaudžiame ant „Coordinate System“
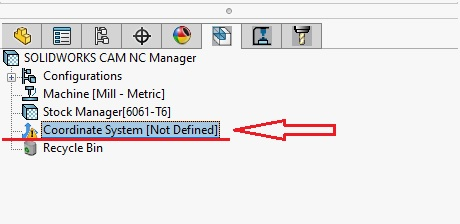
Atsidaro langas, kuriame pasirenkame koordinačių sistemos atskaitos taško parametrus ir ant detalės pažymime atskaitos tašką
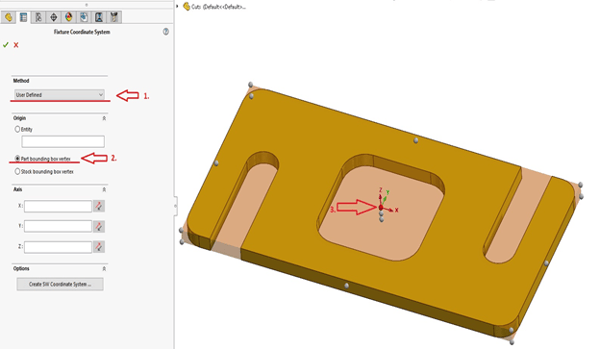
- Tam, kad SOLIDWORKS CAM/CAMWorks CAM automatiškai atpažintų reikiamus apdirbamus detalės elementus ir sukurtų apdirbimo strategijas su įrankių trajektorijomis reikia nustatymuose pažymėti reikiamus parametrus, dešinės pelės klavišu spaudžiame ant SOLIDWORKS CAM/CAMWorks CAM NC Manager ir spaudžiame „Options..“
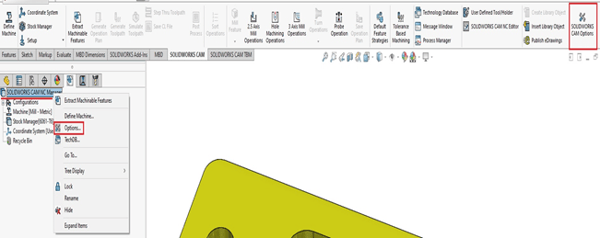
Atsidariusiame lange, spaudžiame kortelę „Mill Features“ ir sužymim visus reikiamus elementus, kuriuos CAM sistema turi automatiškai atpažinti
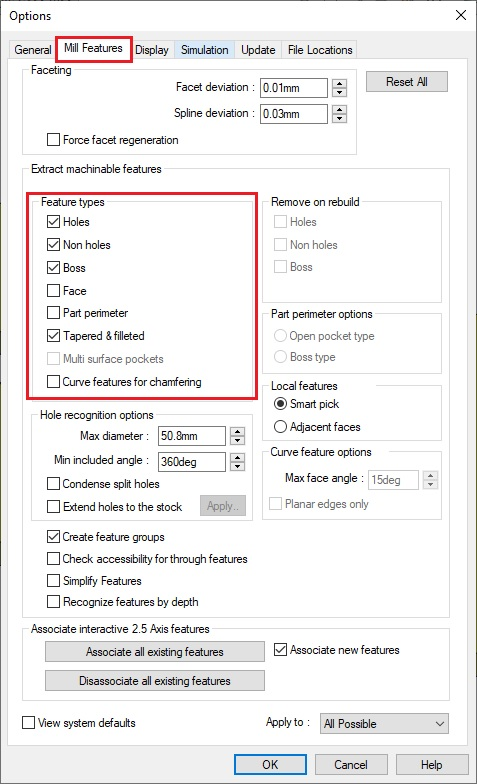
Tame pačiame lange pasirenkame kortelę „Update“ ir uždedame reikiamas varneles ir spaudžiame „OK“ ir langas užsidaro
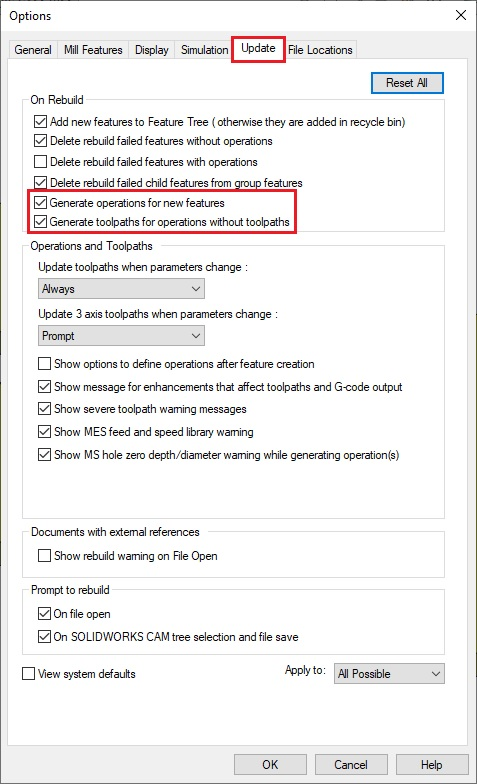
- Spaudžiame mygtuką „Extact Machinable Features“ ir CAM sistema automatiškai aptinka pagal mūsų nustatymus apdirbamus detalės elementus sukuria apdirbimo strategijas ir įrankių trajektorijas

- Rezultatai: atpažinti detalės apdirbami elementai
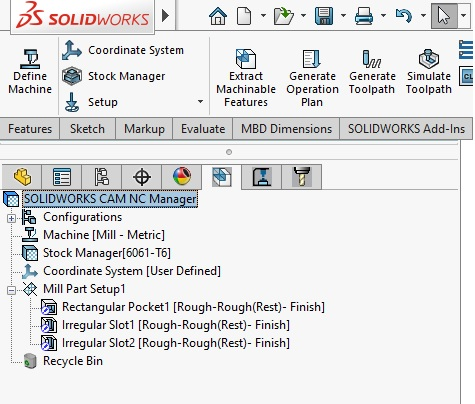
Sukurtos apdirbimo strategijos ir įrankių trajektorijos
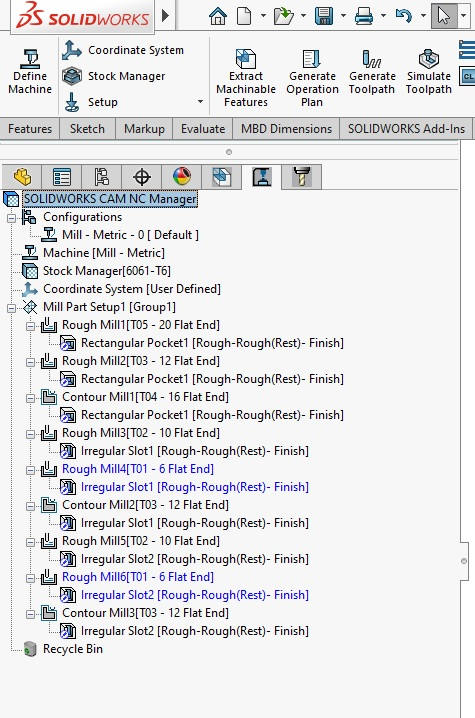
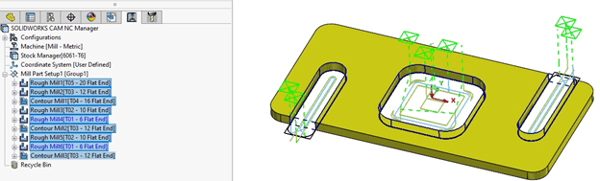
- Tam kad patikrinti ar visur kur reikia užlaida apdirbamoje detalėje buvo nuimta, dešinės pelės klavišu spaudžiame ant SOLIDWORKS CAM/CAMWorks CAM NC Manager ir spaudžiame „Simulate Toolpath..“
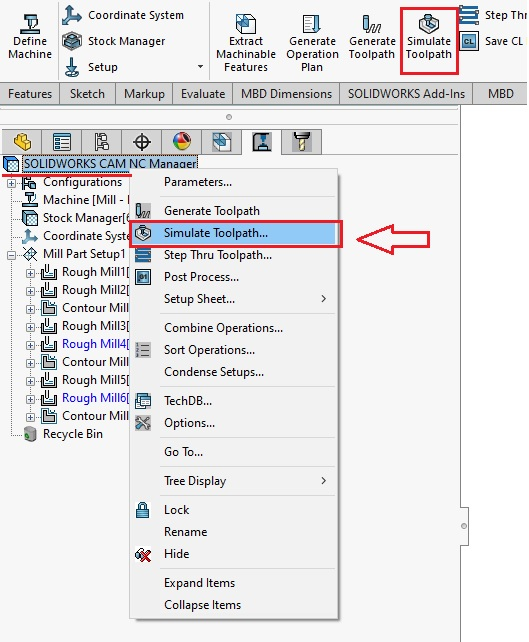
Atsidariusiame lange, spaudžiame „Play“ mygtuką ir paleidžiama detalės apdirbimo simuliacija
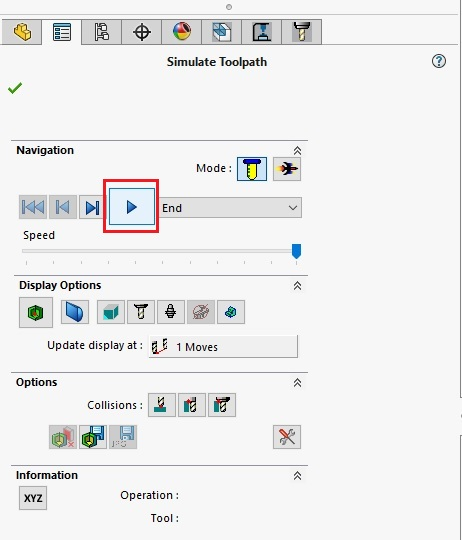
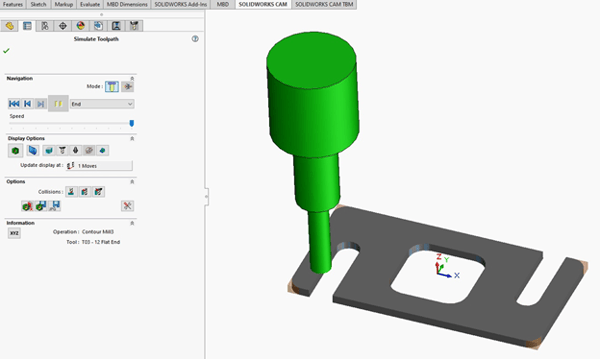
Paspaudus mygtuką „Show Difference“, per spalvinę vizualizaciją matome kur liko užlaidos, o kur ne t.y. tas vietas reikės apdirbti papildomai
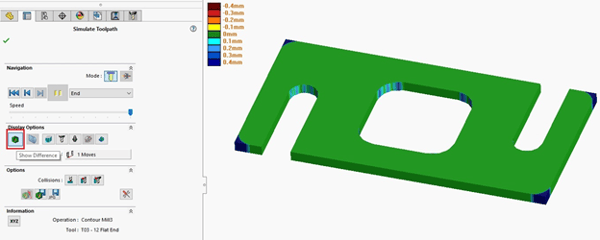
- Kai detalės apdirbimo simuliaciją atlikta ir reikia sugeneruoti NC failą arba G kodą, dešinės pelės klavišu spaudžiame ant SOLIDWORKS CAM/CAMWorks CAM NC Manager ir spaudžiame „Post Process...“
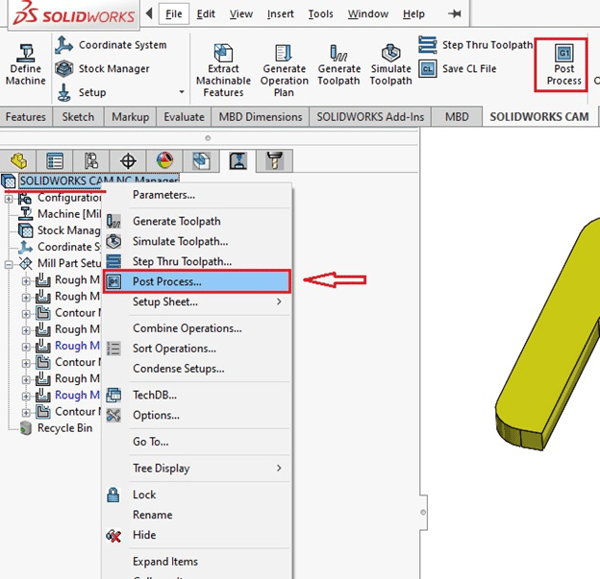
Atsidariusiame lange nurodome, kur išsaugosime NC failą ir spaudžiame „Save“ mygtuką
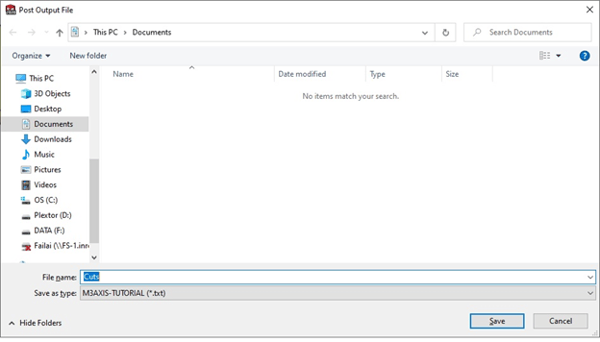
Tam, kad failas sėkmingai atsirastų nurodytoje vietoje atsidariusiame lange spaudžiame mygtuką „Play“, kad sugeneruotą NC failą galima būtų peržiūrėti iškarto „Options“ uždedame varnelę ant „Open G-code file in“
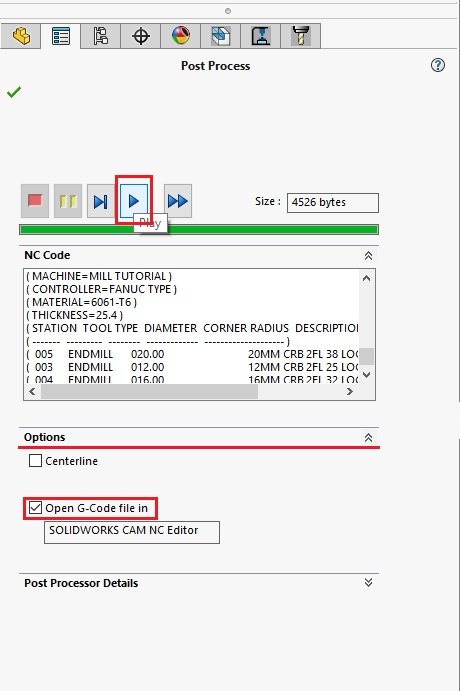
Paspaudus žalią varnelę atsidaro programa SOLIDWORKS CAM/CAMWorks CAM NC Editor, kurį leidžia operatyviai ir patogiai peržiūrėti sugeneruotą NC failą
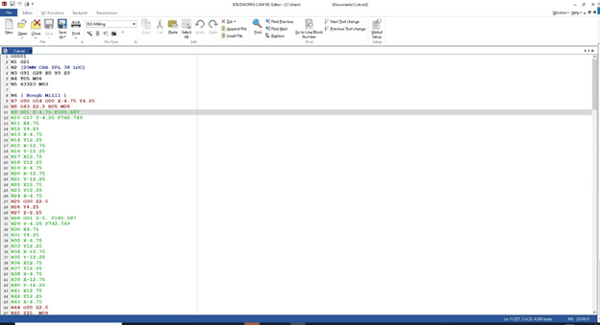
Jeigu jus domina mokymai šia tema, mes organizuojame mokymo kursus:
Bazinis SOLIDWORKS CAM mokymo kursas: CNC 2,5 ašių frezavimo programų ruošimas
Jei kyla sunkumų ar turite klausimų kreipkitės į mus.