Kaip sukurti ir naudoti baldinių tašų ir plokščių bibliotekas, dirbant su SOLIDWORKS Weldments įrankiais
SOLIDWORKS Weldments įrankiai yra paprastai naudojami projektuoti metalinėms konstrukcijoms, tačiau jie taip pat puikiai tinka baldų projektavimui.
SOLIDWORKS Weldments leidžia lengvai sumodeliuoti sudėtingus baldinius gaminius iš standartinių konstrukcinių elementų (tašų, plokščių ir t.t.), nusipaišant konstrukcijos "skeletą" paprastomis eskizinėmis linijomis (Sketch / 3D Sketch), ir "apauginant" jas pasirinktais profiliais.
- Weldments profilių bibliotekos struktūravimas
- Tašų profilių susikūrimas ir panaudojimas rėmo konstrukcijai
- Plokščių profilių susikūrimas ir panaudojimas baldo konstrukcijai
Weldments profilių bibliotekos struktūravimas
Weldments profilis yra bibliotekinio formato (.SLDLFP) failas, kuriame yra vienas eskizas, apbrėžiantis to profilio formą ir dydį. Prieš pradedant kurti ir naudoti profilius, reikia nustatyti, ar SOLIDWORKS nustatymuose yra nurodyta kurioje direktorijoje tų profilių reikės ieškoti.
1. Atsidarykite Options -> System Options -> File Locations -> Weldment Profiles, ir peržvelkite direktorijų sąrašą. Įsitikinkite, kad direktorija, kur laikysite savo Weldments profilius, yra šiame sąraše. Jei ne, spauskite Add, ir ją nurodykite.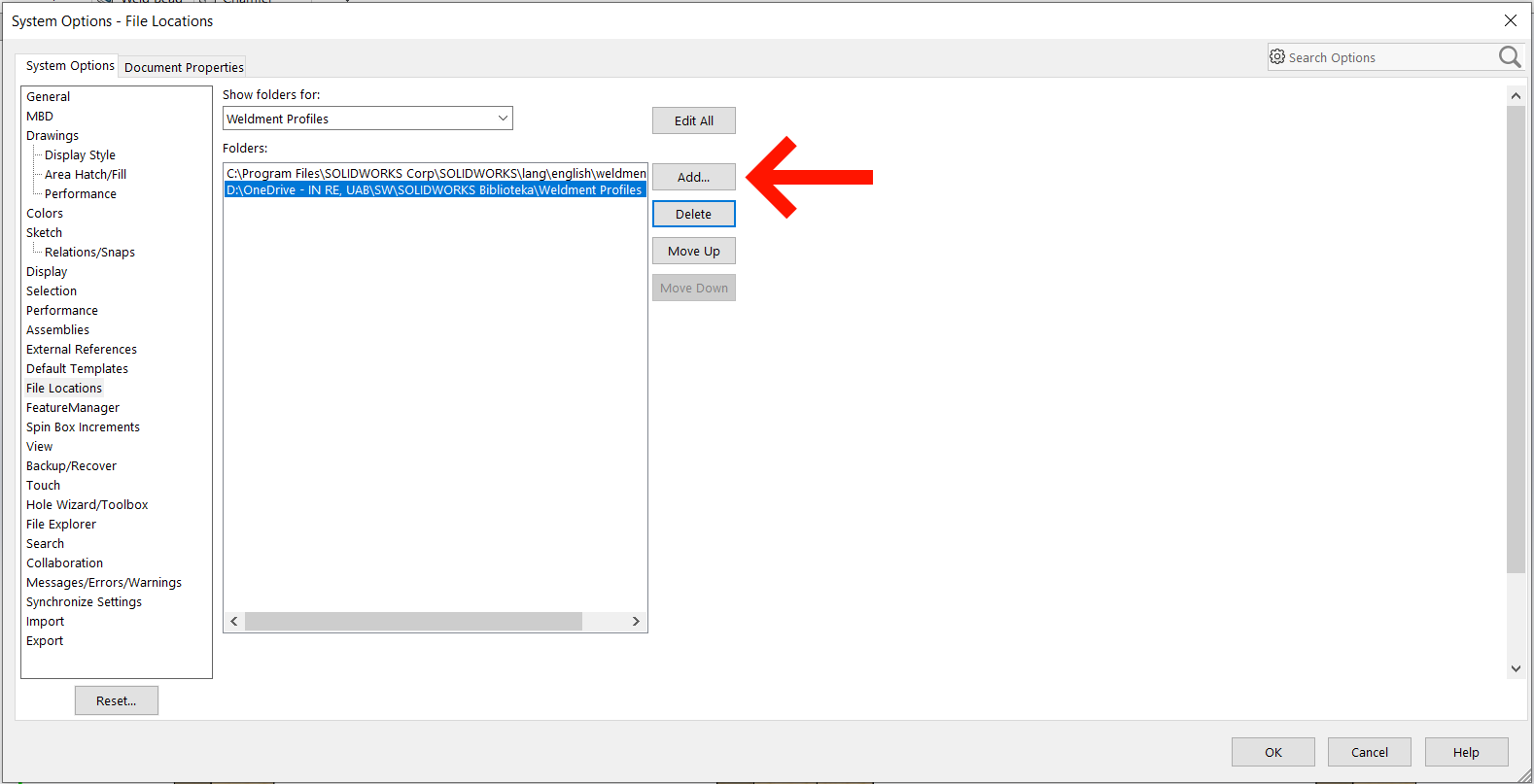
Rekomenduojame susikurti savo aplankalą visoms SOLIDWORKS bibliotekoms lengvai randamoje vietoje, ir dėti savo profilius ten, o ne į standartines SOLIDWORKS direktorijas - tokiu būdu galėsite lengviau tuos failus rasti, perkelti į kitą kompiuterį, dalintis su kolegomis, bei netyčiomis neprarasti jų perinstaliuojant SOLIDWORKS arba kompiuterio operacinę sistemą. Dirbantiems įmonėse su keliais konstruktoriais, patogiausia turėti bendro naudojimo tinklinę direktoriją.
2. Failų struktūra aplankale, kurį nurodėte per SOLIDWORKS Options -> System Options -> File Locations -> Weldment Profiles, turi būti teisinga, ir ji gali būti dviejų skirtingų variantų, priklausomai nuo to, ar jūsų kuriami Weldments profilių failai turės konfigūracijas. Jei struktūra bus neteisinga, įjungus funkciją Structural Member, funkcijos profilių pasirinkimo eilutės bus tuščios.
- Jeigu neketinate naudoti konfigūracijų (t.y. vienas failas - vienas profilio dydis), tuomet Weldment Profiles sąraše esančiame aplankale turi būti 2 aplankalų gyliai, ir giliausiame - SOLIDWORKS profilių failai.
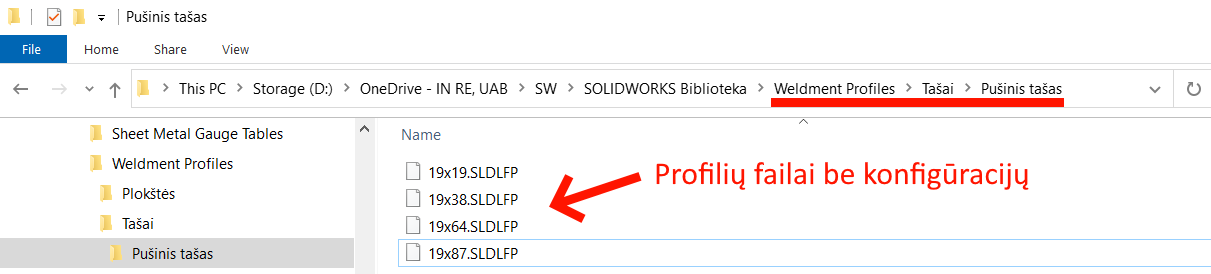
Tuomet, Structural Member funkcijos išdėliojimas bus toks: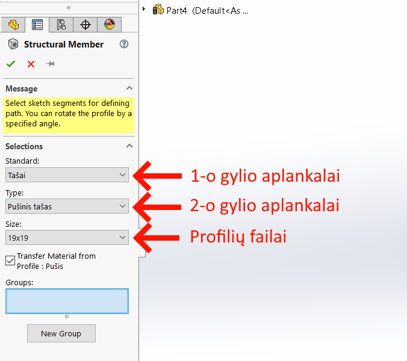
- Jeigu naudosite konfigūracijas, tuomet aplankalų struktūra turi būti 1 lygmeniu žemesnė:

Tuomet, Structural Member funkcijos išdėliojimas bus toks: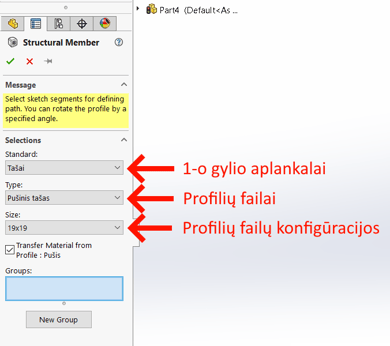
Mes visados rekomenduojame naudoti konfigūracijas bet kokiems Weldments elementams. Tokiu būdu bus mažiau failų, lengviau atlikti pakeitimus visiems profiliams iš karto, bei sumažinsite klaidų tikimybę.
Tašų profilių susikūrimas ir panaudojimas rėmo konstrukcijai
1. Susikurkite naują SOLIDWORKS detalę (File -> New -> Part). Nusipaišykite paprastą eskizą (Sketch) su vientisu uždaru kontūru ant bet kurios pagrindinės plokštumos. Šiame pavyzdyje sukursime paprasto tašo profilį su šiek tiek užapvalintais kampais.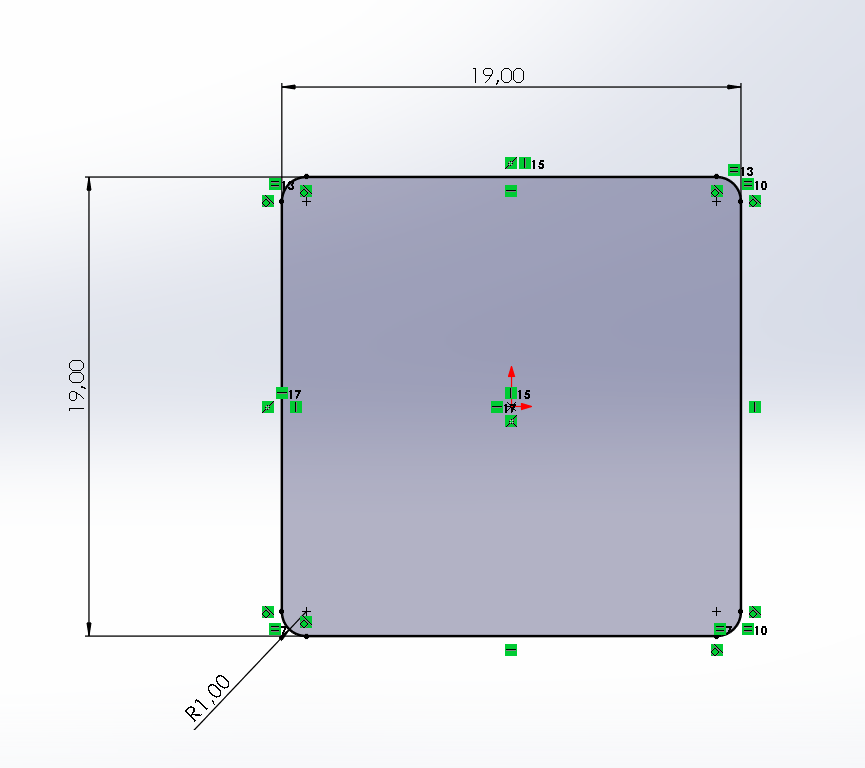
Kadangi Structural Member funkcija vėliau leis pozicionuoti šį profilį pagal jame esančius taškus, galite uždėti šiame eskize papildomus taškus, kad vėliau turėtumėte daugiau pasirinkimų pozicionavimui. Pavyzdžiui, įjungę Point piešimo įrankį, galite prisegti naujus taškus ties linijų viduriu: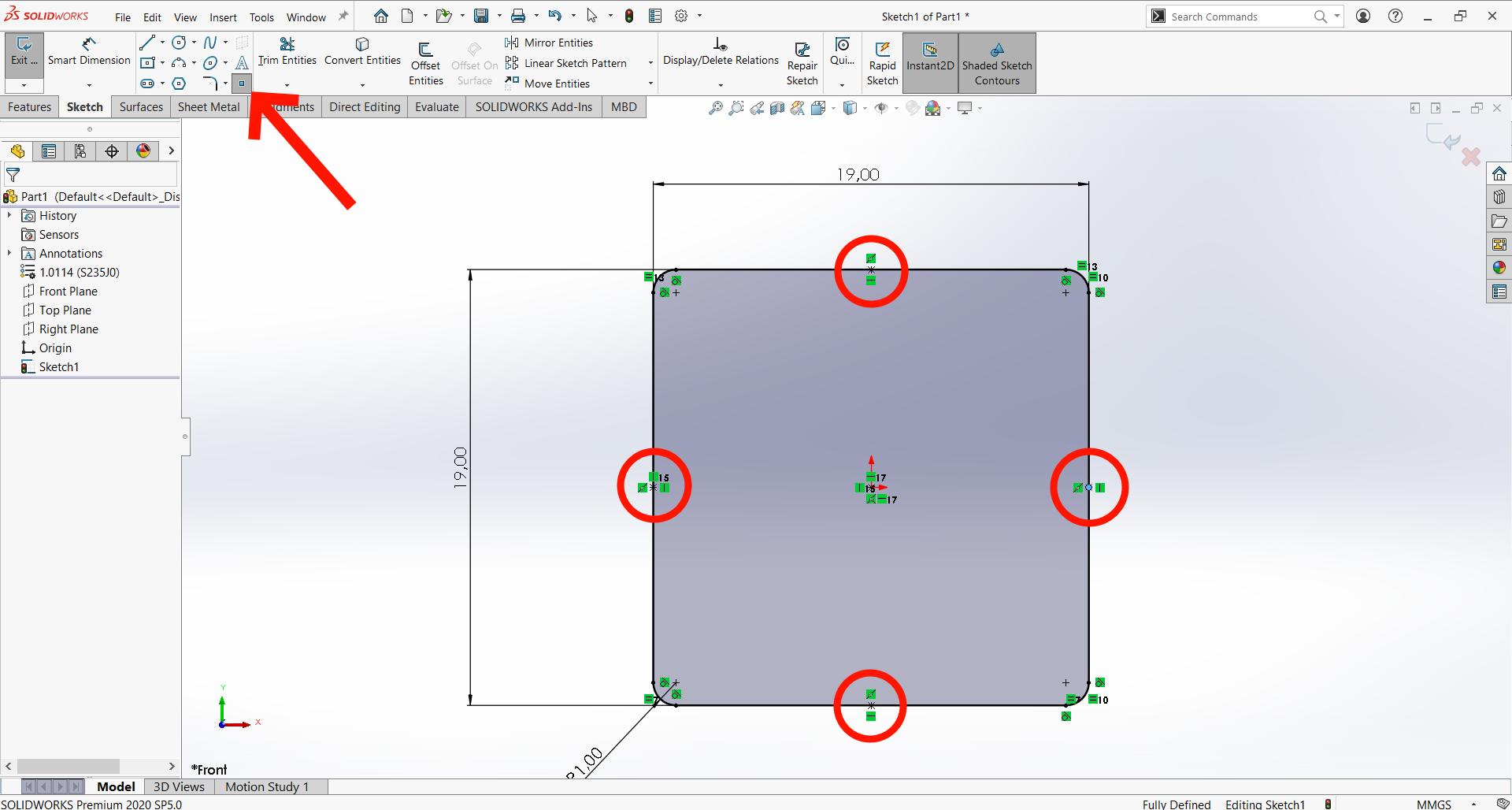
Šiuo atveju profilio kampai yra užapvalinti, ir todėl ten nėra taškų, o pozicionuojant šį profilį jų gali prisireikti. Kad uždėtumėte ten taškus, galite pasinaudoti kiek mažiau žinoma SOLIDWORKS Virtual Sharp funkcija. Eskizo režime, išjungę visus piešimo įrankius, pažymėkite dvi linijas prie užapvalinimo, ir tada paspauskite Point įrankį. SOLIDWORKS sukurs tašką susikirtime tarp tų linijų įsivaizduojamo pratęsimo.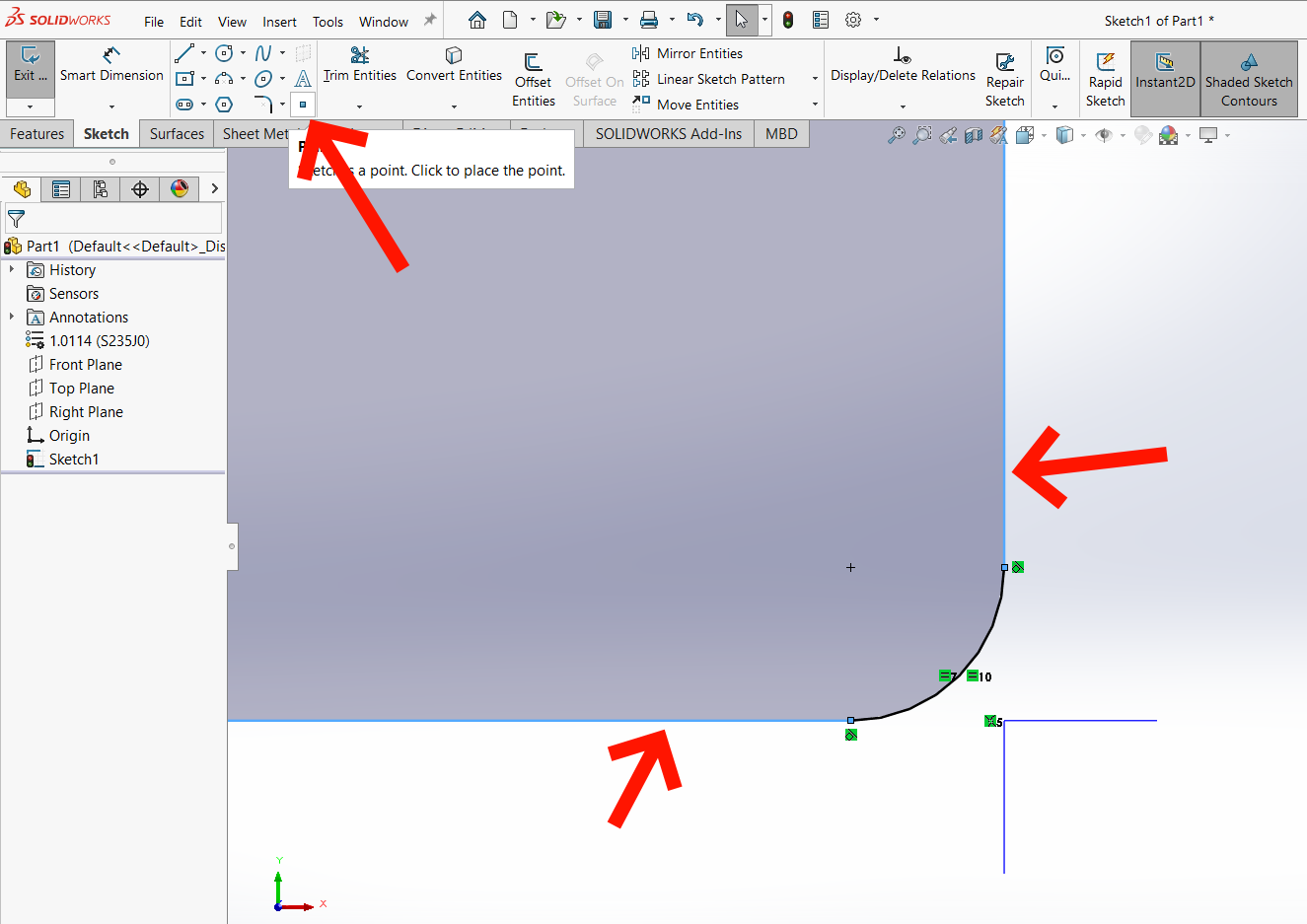
Jei norite, kad Virtual Sharp atrodytų kaip paprasti taškai (žvaigždutė), galite tai pakeisti nuėję į Options -> Document Properties -> Drafting Standard -> Virtual Sharps, ir pasirinkę norimą variantą.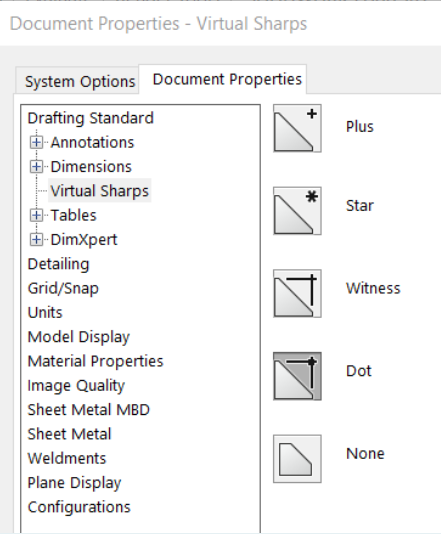
Vietoje papildomų taškų taip pat galite naudoti ir pagalbines linijas (Construction Geometry / Centerline).
2. Kai sudėsite visą geometriją, rekomenduojame užsidėti parametrizuojamiems arba kitaip reikšmingiems matmenims aiškius pavadinimus, ypač jei ruošiatės kurti konfigūracijas.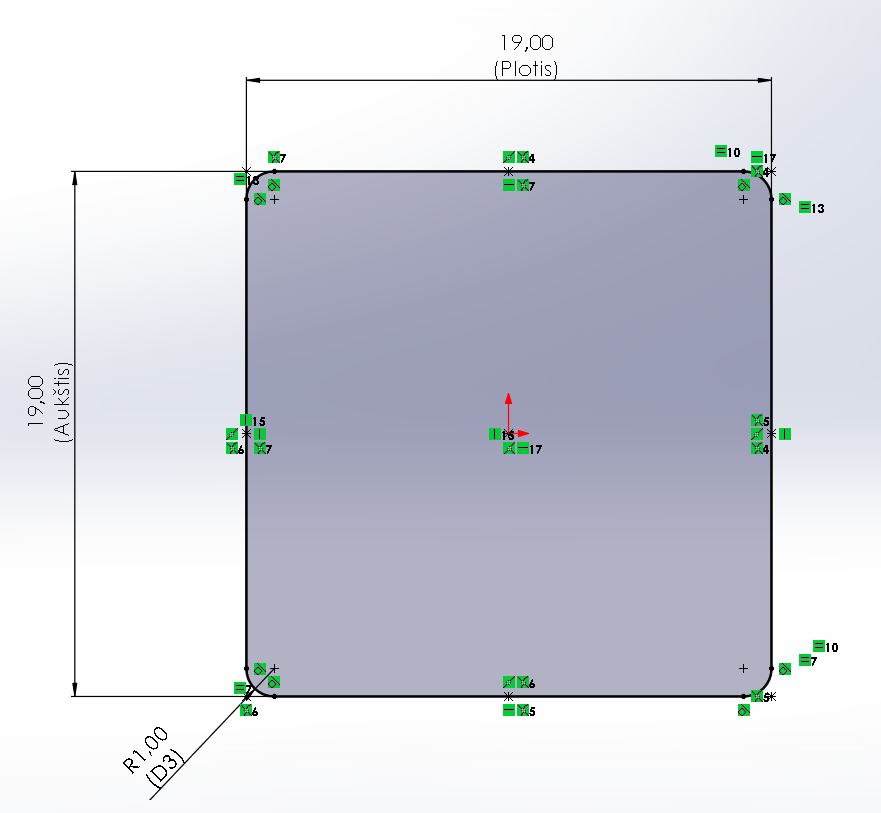
3. Jei ketinate kurti konfigūracijas šiam profilio tipui, rekomenduojame naudoti Design Table.
Tolesnius žingsnius atliksime naudodami Design Table, kurio veikimui yra reikalinga Excel programa iš Microsoft Office paketo. Jei jos neturite, galite sukurti konfigūracijas rankiniu būdu SOLIDWORKS Configuration Manager kortelėje.
Spauskite Insert -> Tables - Design Table, atsidariusiame lange palikite nustatymus pagal nutylėjimą, ir spauskite Ok.
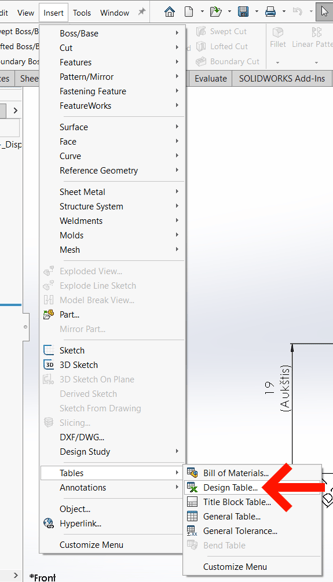
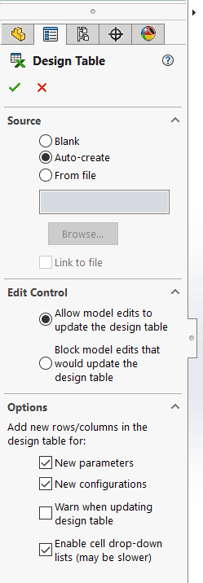
4. Atsidarys lentelė, leidžianti pažymėti matmenis, kuriuos galite įtraukti į Design Table. Pažymėkite juos šiame sąraše, ir spauskite Ok.
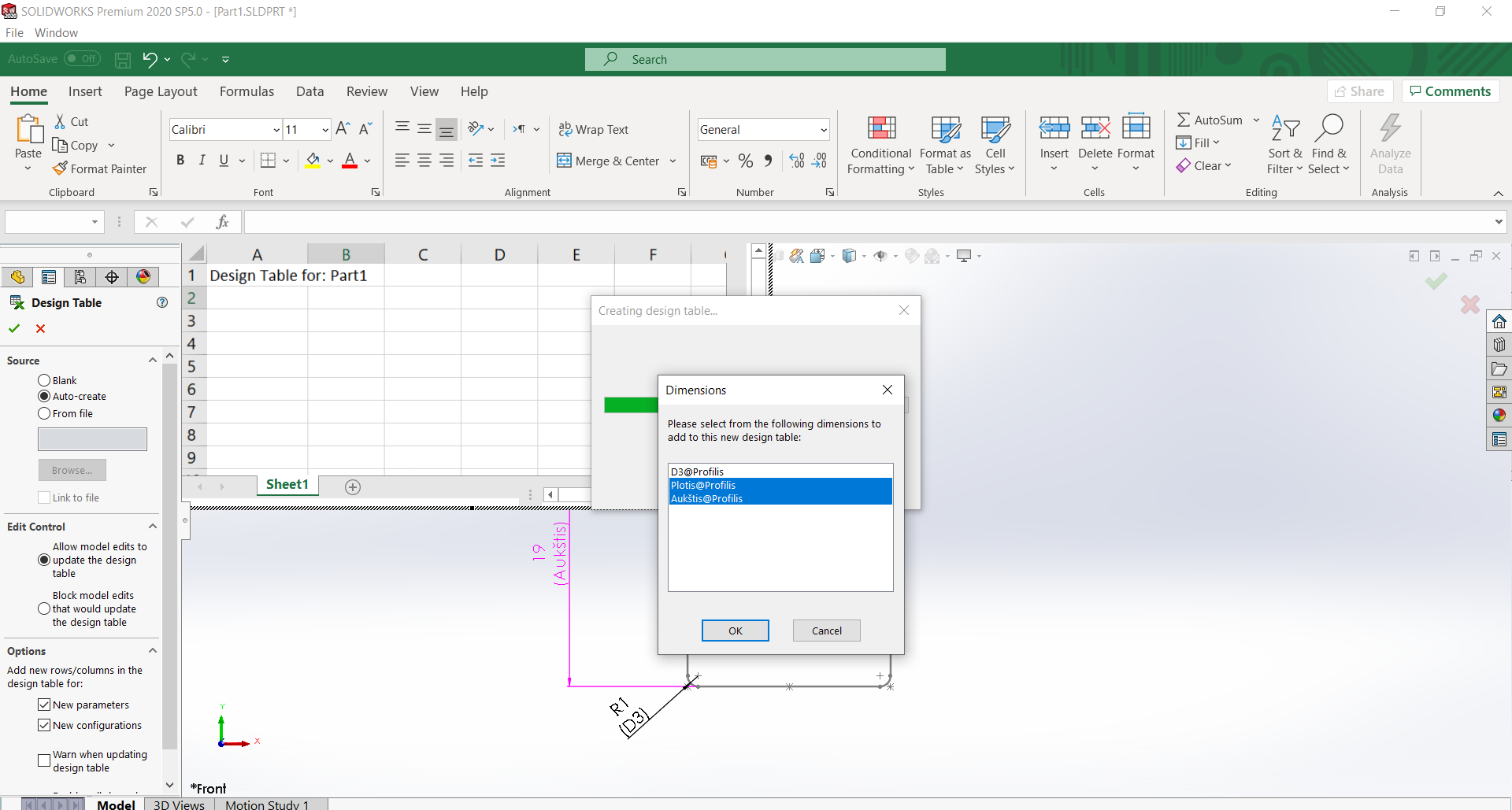
5. SOLIDWORKS viduje atsidarys Microsoft Excel programa, kurios pirmame stulpelyje bus išvardintos konfigūracijos, o kituose stulpeliuose - įvairūs parametrai, kuriuos galite konfigūruoti. Pirmojoje eilutėje yra nurodyti kodai, kurie sukuria sąsają su įvariais modelio parametrais, tokiomis kaip matmenys, savybės (Custom Properties), medžiaga, išvaizda, ir t.t. Šiuos kodus galite įrašyti ir patys. Jų sąrašą galite rasti SOLIDWORKS techninėje dokumentacijoje. Pervadinkite Default konfigūraciją į reikšmingesnį pavadinimą, sukurkite papildomas konfigūracijas, ir suveskite matmenų reikšmes. 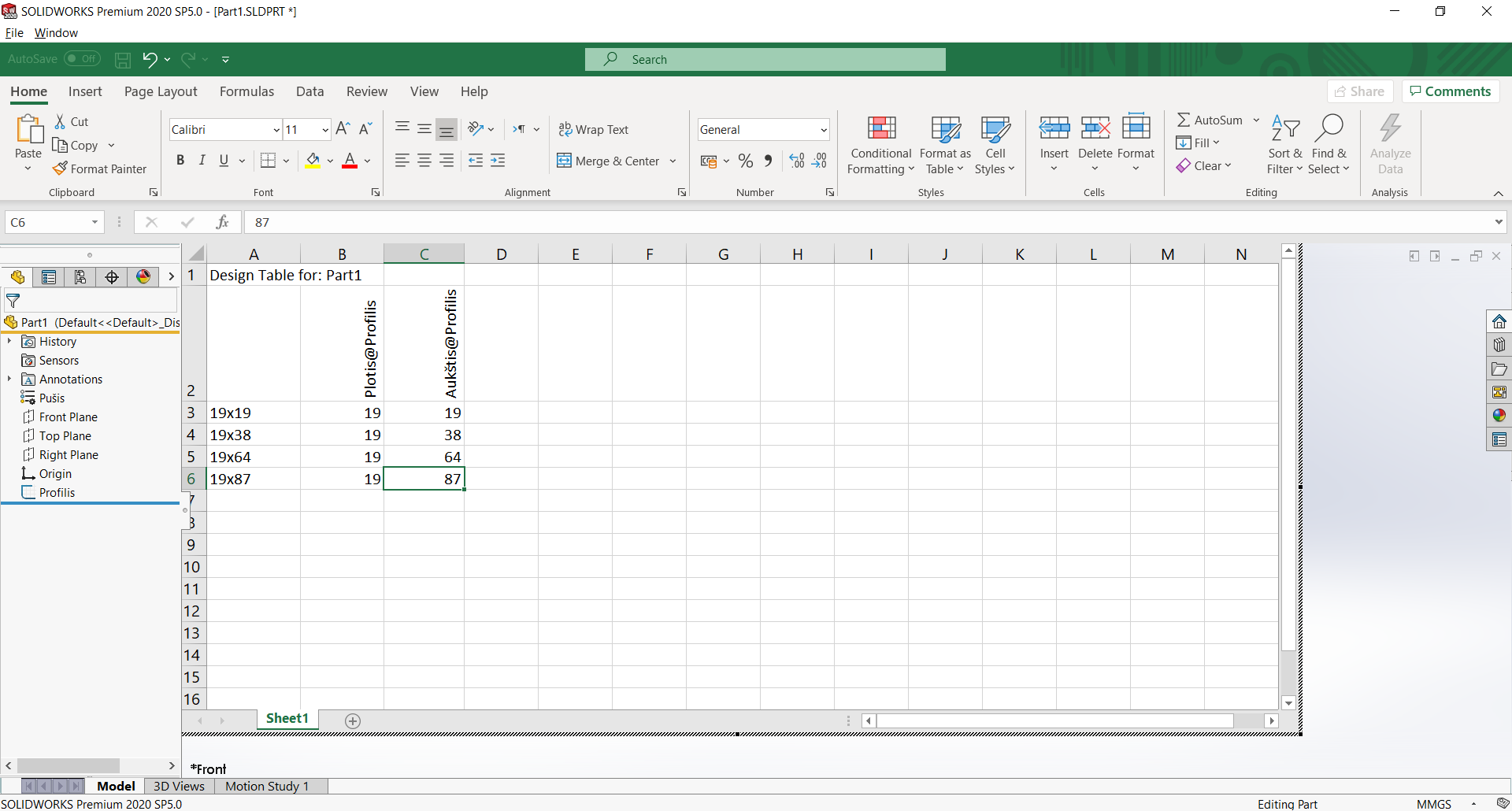
6. Paspauskite kairį pelės klavišą bet kur už lentelės ribų (modelio lange), ir lentelė užsidarys, bei atsiras pranešimas, perspėjantis, jog SOLIDWORKS lentelėje rado naujų/pasikeitusių konfigūracijų, ir jas sukūrė Configuration Manager kortelėje.
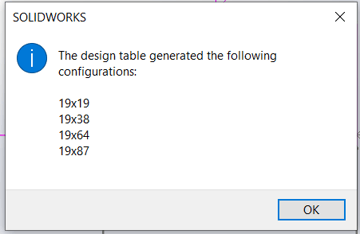
7. Kad naudojant šitą profilį žiniaraščių (BOM) lentelių eilutės pildytųsi tvarkingai, reikia tvarkingai paruošti modelio savybes. Spauskite File -> Properties -> Configuration Specific, ir užpildykite eilutes su reikiama informacija. Įtraukite net ir tokias eilutes kaip detalės numeris (PartNo). Nors tas numeris bus kiekvieną kartą skirtingas - tačiau ši eilutė vis tiek vėliau automatiškai atsiras kiekvienam konstrukciniam elementui, ir jums tereikės įrašyti tik jos reikšmę.
Šiame etape užtenka užpildyti savybes tik vienai konfigūracijai - kitas bus galima sukurti per Design Table. Jei neturite Microsoft Excel, tuomet galite perkopijuoti šias eilutes į kitas konfigūracijas šiame lange, su Shift / Ctrl klavišais pažymėdami savybių eilutes (spauskite ant eilutės numerio), paspausdami Ctrl+C, pereidami į kitą konfigūraciją, ir, pažymėję pirmąją eilutę, spausdami Ctrl+V. Uždarykite lentelę, spausdami Ok.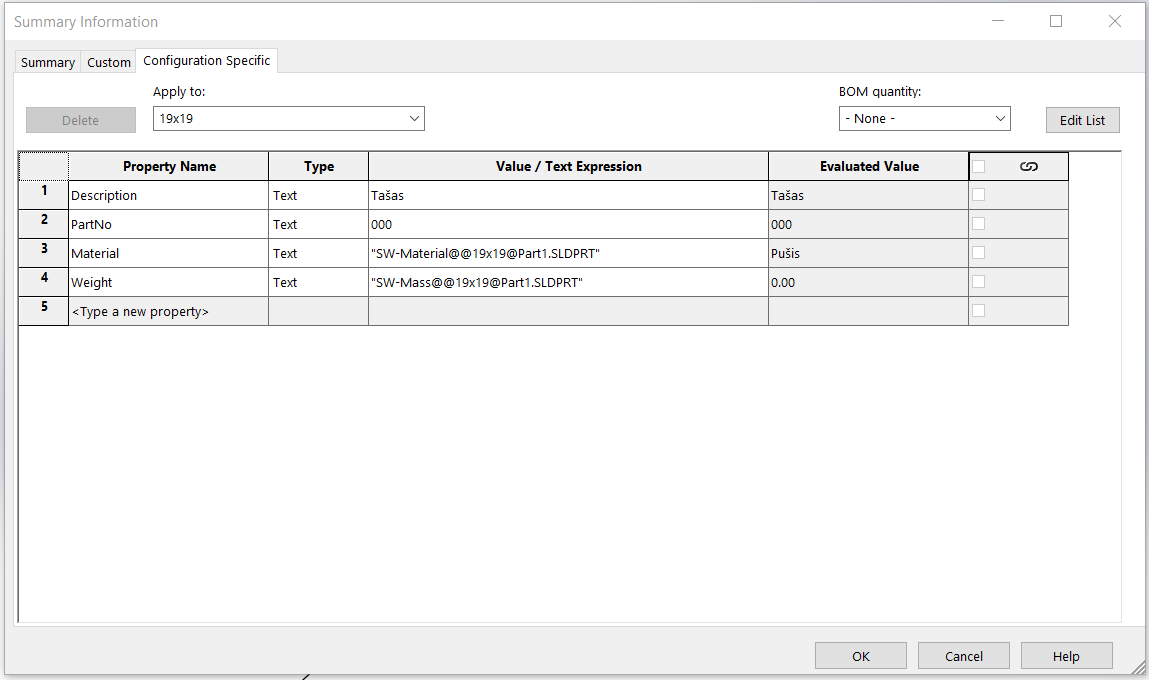
Ruošdami Weldment profilius, įvedinėkite savybes tik Configuration Specific kortelėje, nes tik joje įvestos savybės vėliau pereis į Cut List Properties. Savybės iš Custom kortelės į Cut List Properties nepereina.
Jei neturite Microsoft Excel, ir nėra galimybės naudotis Design Table, galite parametrizuoti tam tikrų modelio savybių reikšmes, įrašydami tam tikrus kodus su nuorodomis į modelio matmenis. Pavyzdžiui, aukščiau duotame pavyzdyje Description eilutėje galite įrašyti kodą Tašas "Aukštis@Sketch1@@19x19@Part1.SLDPRT"x"Plotis@Sketch1@@19x19@Part1.SLDPRT", ir kabutėse esančias nuorodas SOLIDWORKS išvers į matmenų reikšmes (reikšmė bus Tašas 19x19), ir šie skaičiai automatiškai pasikeis jei pasirinksite kitą konfigūraciją.
Jei naudojate Design Table, tada geriau tokias parametrines nuorodas pasidaryti ne šiame lange, o redaguojant Design Table su Microsoft Excel.
8. Grįžkite į Design Table redagavimą - Configuration Manager kortelėje išskleiskite Tables, ant Design Table paspauskite dešinį pelės klavišą, ir galiausiai paspauskite Edit Table.
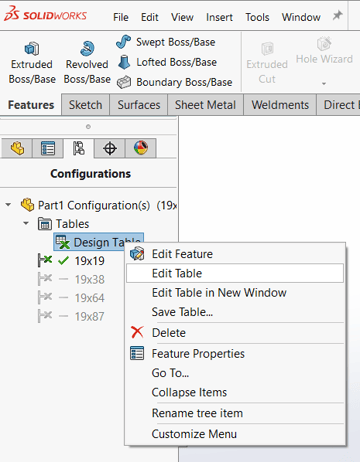
9. Atsidarys lentelė, pranešanti, jog SOLIDWORKS rado naujų elementų, kuriuos galima įtraukti į Design Table. Pažymėkite visus, prasidedančius $PRP, ir spauskite Ok.
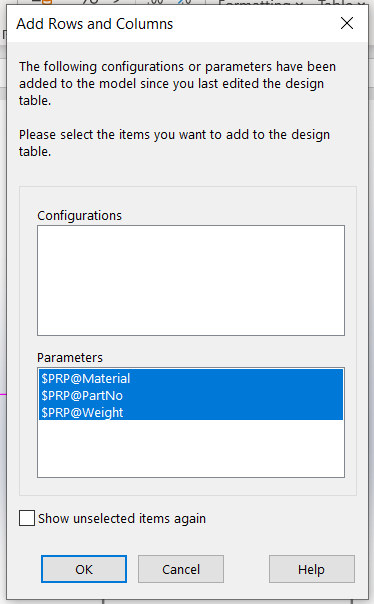
10. Lentelės gale atsiras nauji stulpeliai su naujais kodais, turinčiais nuorodas į sukurtas modelio savybes. Jos užpildytos bus tik vienai konfigūracijai, tad nukopijuokite jas į kitų konfigūracijų eilutes, ir pakeiskite matmenų reikšmes.
Kad būtų mažiau rankinio duomenų įvedinėjimo, galite parametrizuoti tam tikrų savybių pildymą išnaudodami Excel formulių galimybes. Pavyzdžiui, kad Description savybė būtų ne "Tašas", o "Tašas plotis X aukštis", galite įvesti formulę, turinčią nuorodas į laukelius, kuriuose šie matmenys įrašyti. Šiame pavyzdyje, pirmoje konfigūracijoje įrašome formulę ="Tašas " & B3 & "x" & C3, ir perkopijuojame ją į kitas eilutes. Jeigu formulė neišsisprendžia, įsitikinkite, jog tie laukeliai yra nustatyti Number formatu. Šitu būdu galite parametrizuoti netgi konfigūracijų pavadinimus (pirmąjį stulpelį).
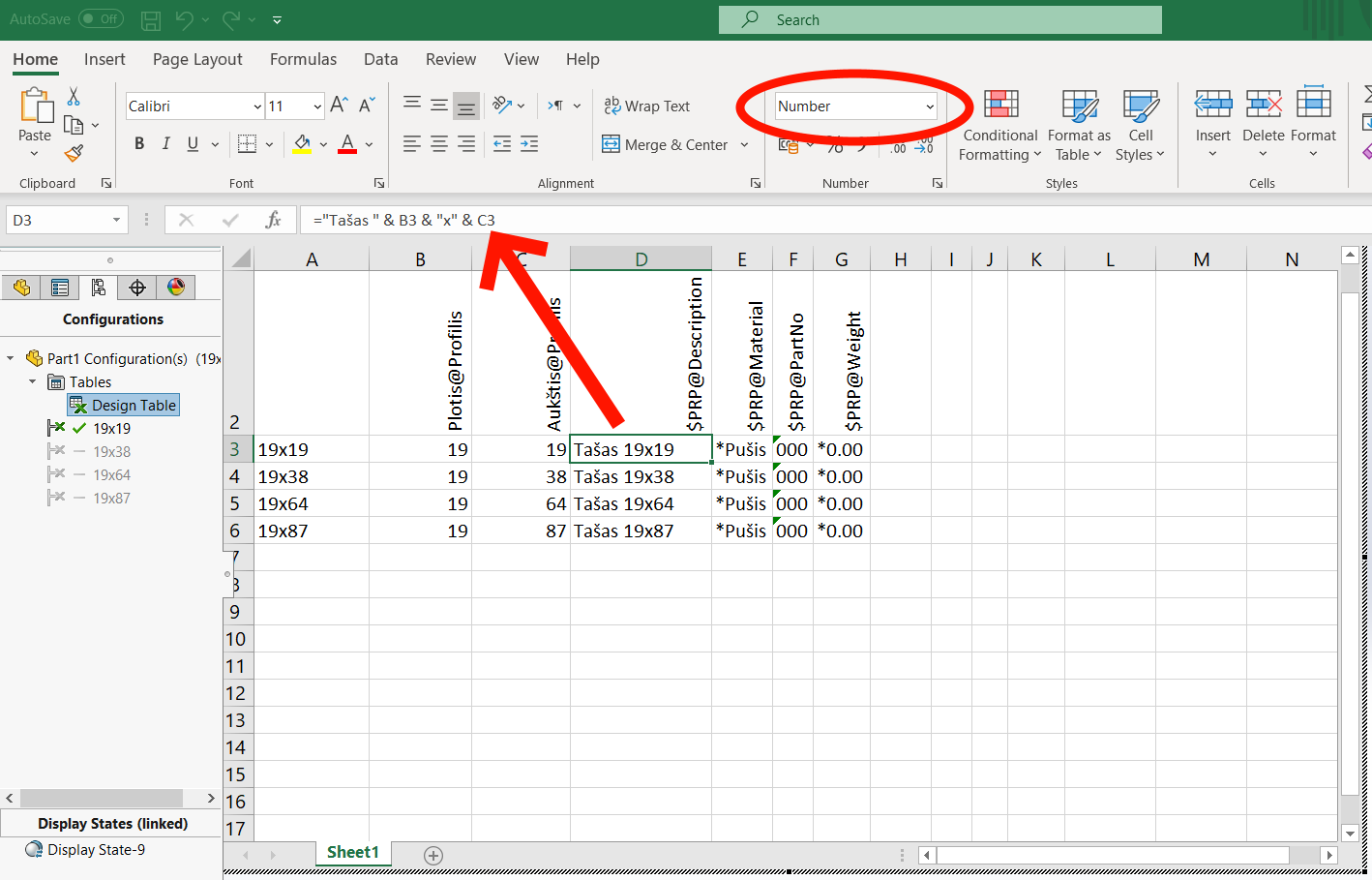
Paruošę konfigūracijas, išeikite iš lentelės redagavimo.
11. Išsaugokite detalę per File -> Save As, pasirinkdami formatą Lib Feat Part (.SLDLFP), ir nurodykite direktoriją, kuri yra nustatyta SOLIDWORKS Options -> System Options -> File Locations -> Weldment Profiles sąraše.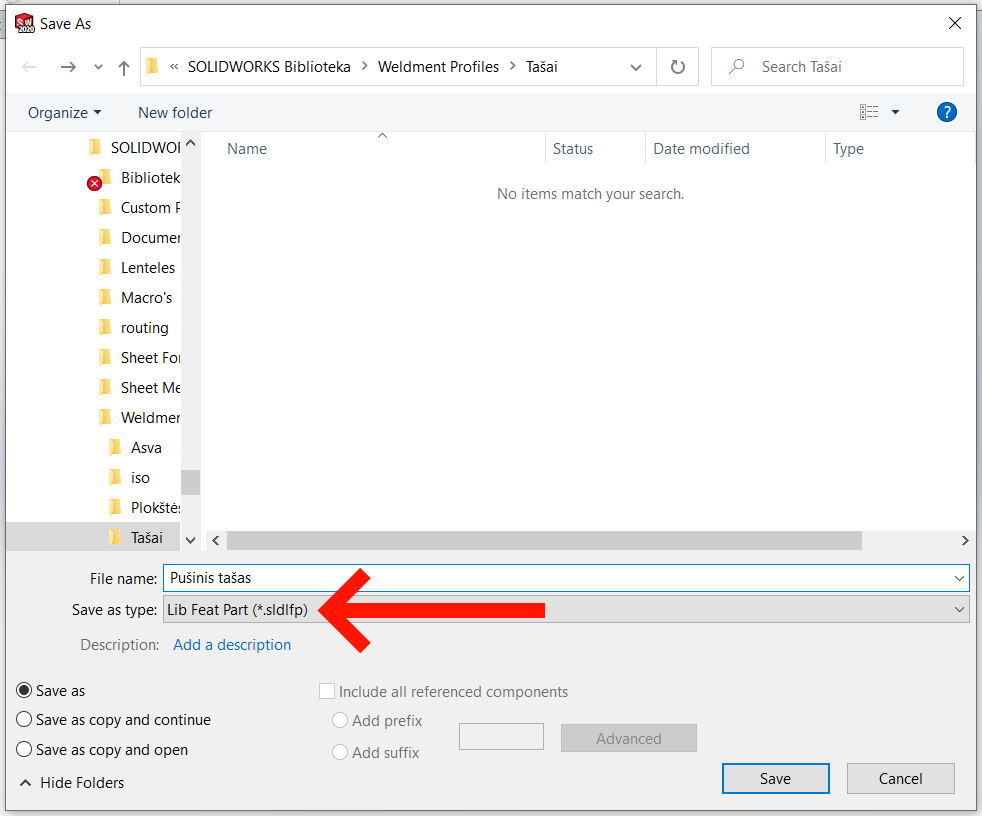
Jei iššoks žemiau pavaizduota lentelė, spauskite No.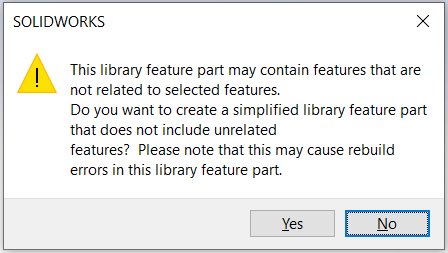
12. Galiausiai, paspauskite dešinį pelės klavišą ant profilio eskizo, ir paspauskite Add to Library. Dar kartą išsaugokite detalę su CTRL+S, ir dabar jau galite ją uždaryti.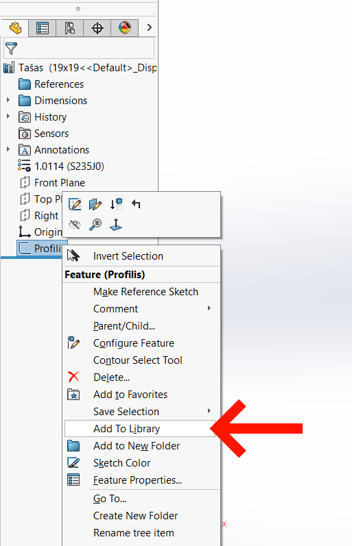
13. Atsidarykite arba susikurkite detalę, kurioje norėsite naudoti šį profilį, ir nusibraižykite dvimatį arba trimatį eskizą, kurio linijos vaizduoja konstrukcijos skeletą. Išsaugokite ir uždarykite šį eskizą.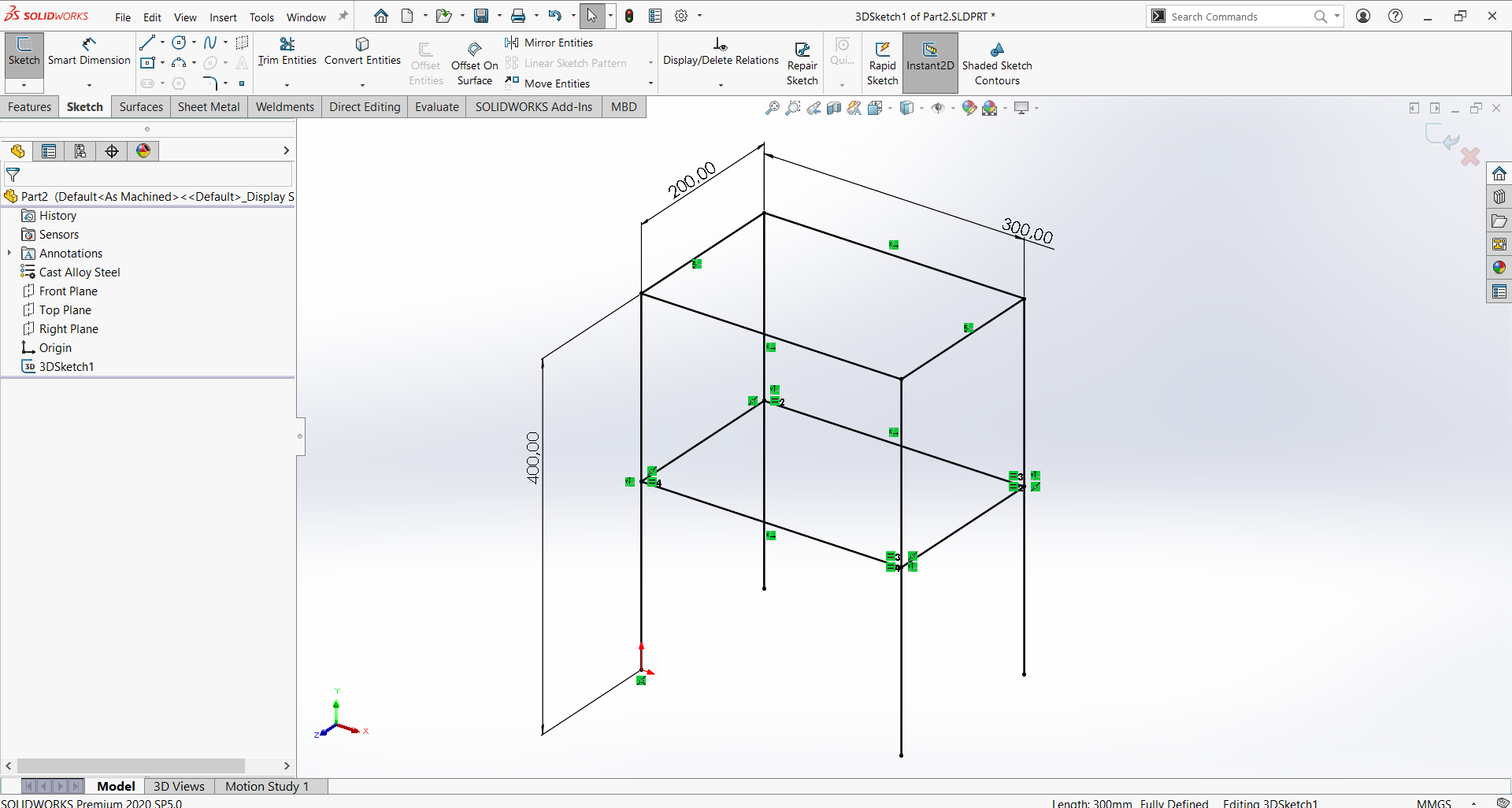
14. SOLIDWORKS įrankių juostoje, Weldments kortelėje, spauskite Structural Member, ir funkcijos parametruose išsirinkite savo sukurtą profilį bei norimą jo konfigūraciją.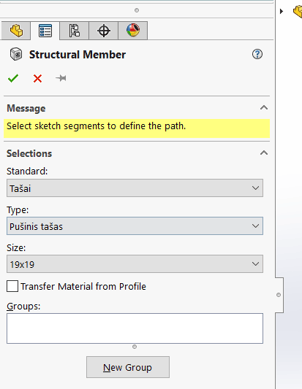
15. Aktyvuokite laukelį Groups, ir pažymėkite eskizo linijas, prie kurių norite prisegti išsirinktą profilį. Jei norite pozicionuoti profilį ne pagal centrą, o pagal kurį nors profilio tašką, spauskite Locate Profile. 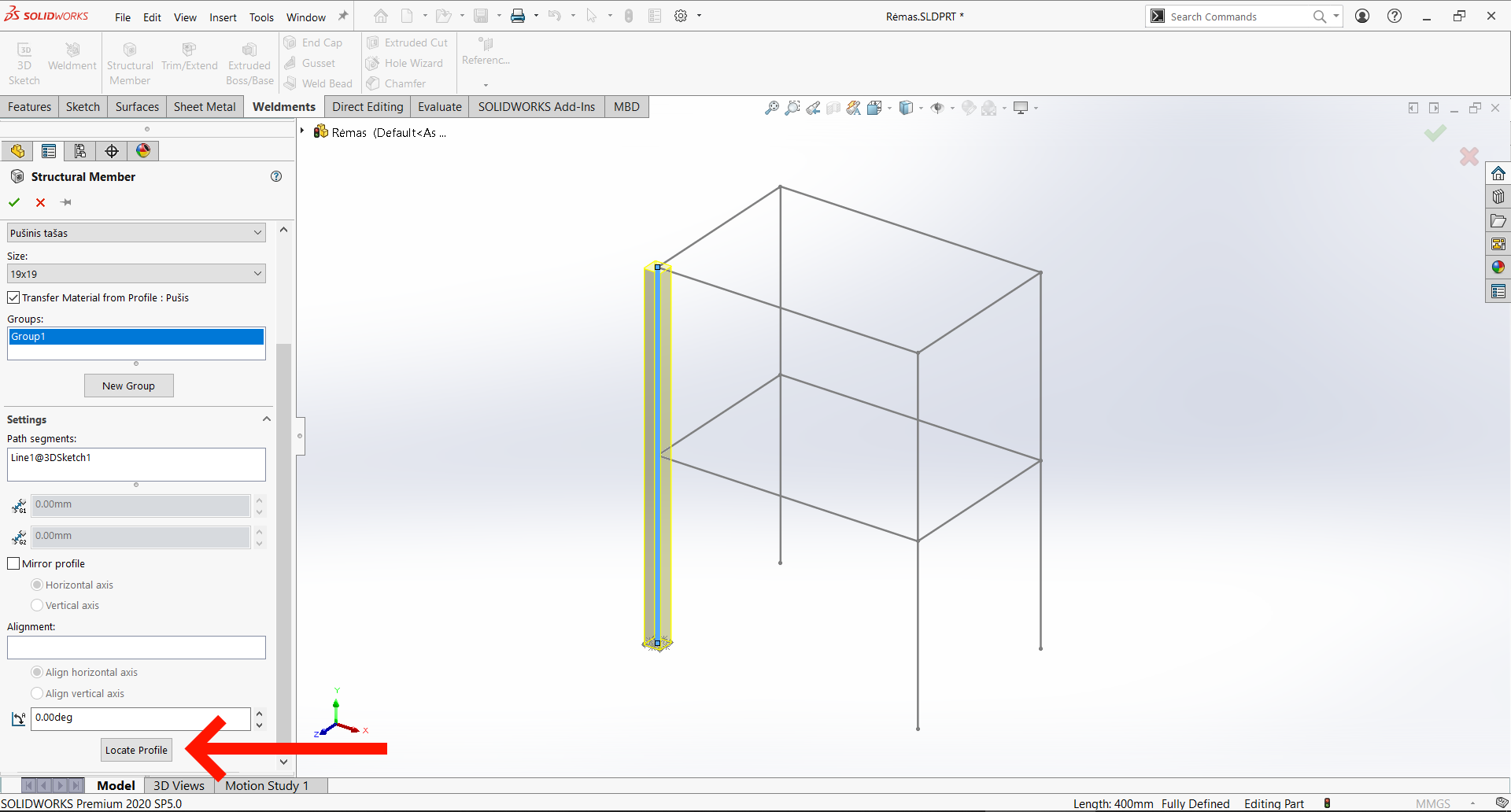
SOLIDWORKS priartins vaizdą prie profilio eskizo, ir galėsite jame pažymėti bet kurį tašką, taip nurodydami, jog eskizas turėtų pozicionuotas ant linijos būtent ties tuo tašku.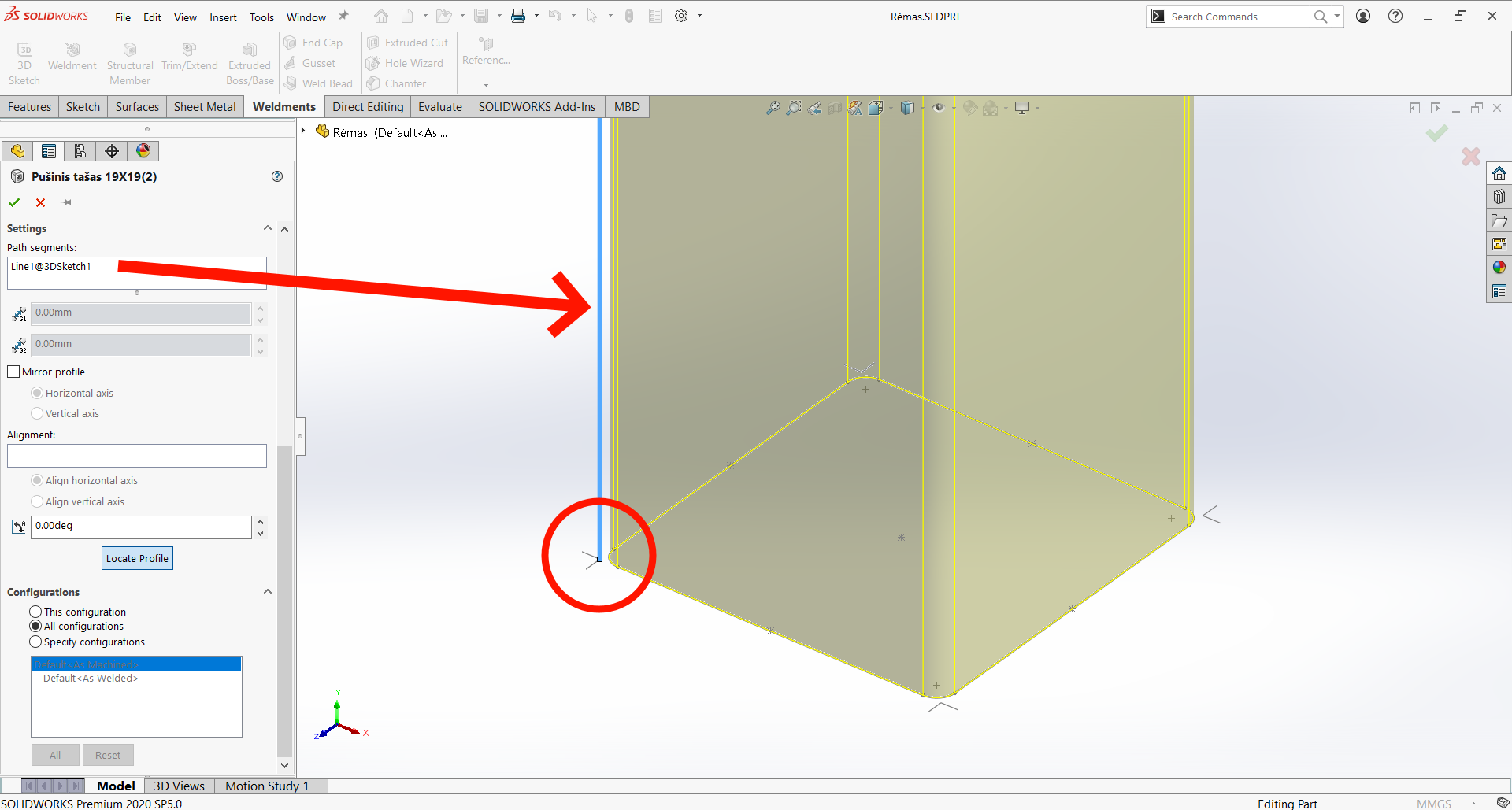
Jei pažymėdami linijas gaunate klaidą "Library Feature is empty", įsitikinkite, jog nepamiršote atlikti 12-o žingsnio - tai dažnai pasitaikanti klaida.
Jei kartu pažymėtos linijos orientuojasi neteisingai, galite sudėti jas į atskiras grupes, spausdami New Group, ir atlikdami Locate Profile kiekvienai grupei atskirai.
16. Užbaikite funkciją, spausdami Ok. Jei reikia, galite pakartoti Structural Member funkciją, kad sukurtumėte papildomus rėmo elementus. Jei į vieną grupę pažymėsite sujungtas linijas, galėsite nusirodyti suleidimo tipą (bukas, istrižas ir t.t.), bei paliekamą tarpą tarp tų elementų.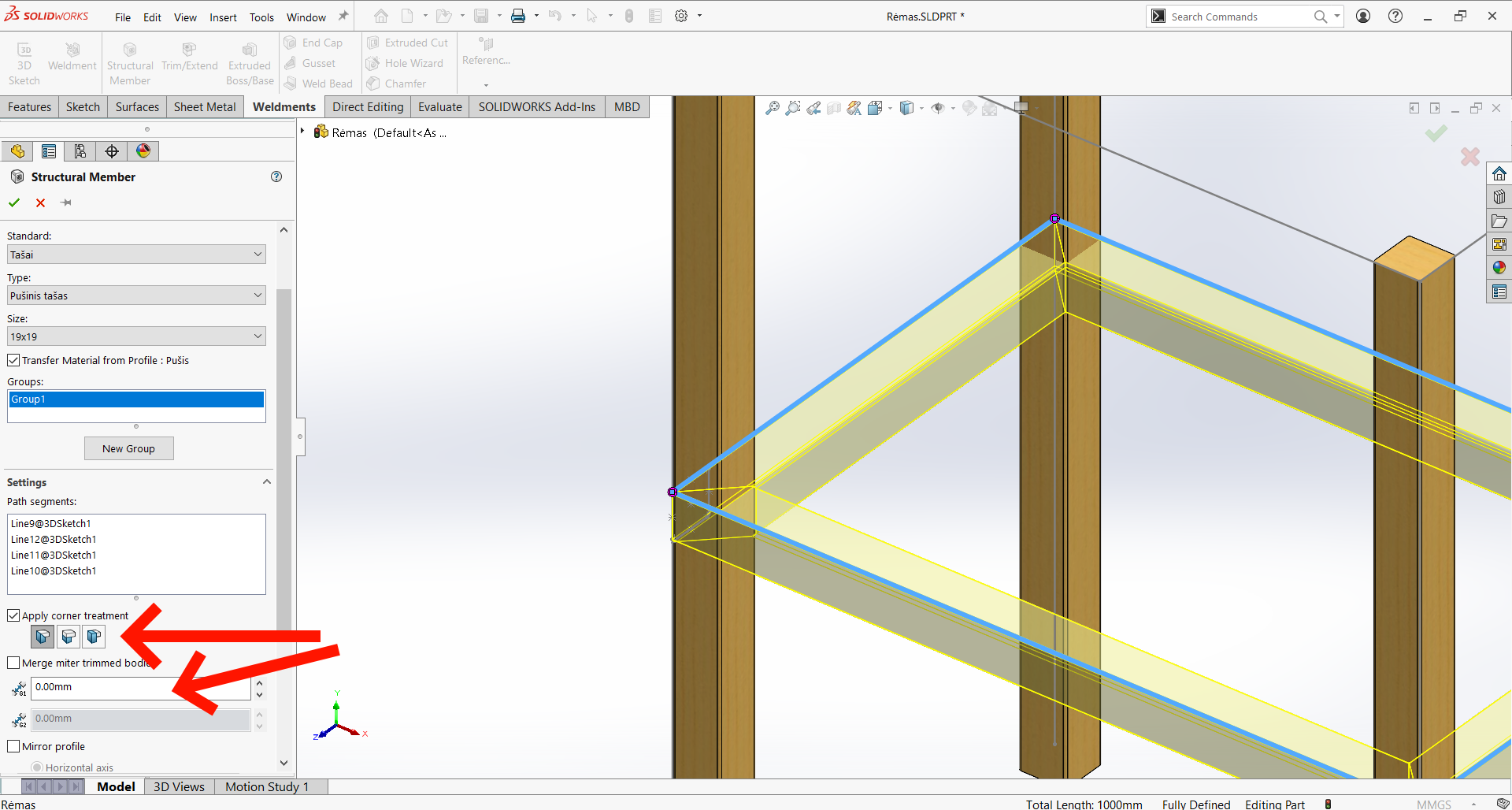
17. Jei rėmo elementai kertasi tarpusavyje arba nepasiekia vieni kitų, galite juos apkarpyti arba pritempti, Weldments kortelėje pasirinkdami Trim/Extend funkciją. Šiame pavyzdyje nupjauname horizontalius rėmo elementus taip, kad jie tik atsiremtų į vertikalius. Ši funkcija taip pat leidžia ir pasirinkti suleidimo tipą bei paliekamą tarpą.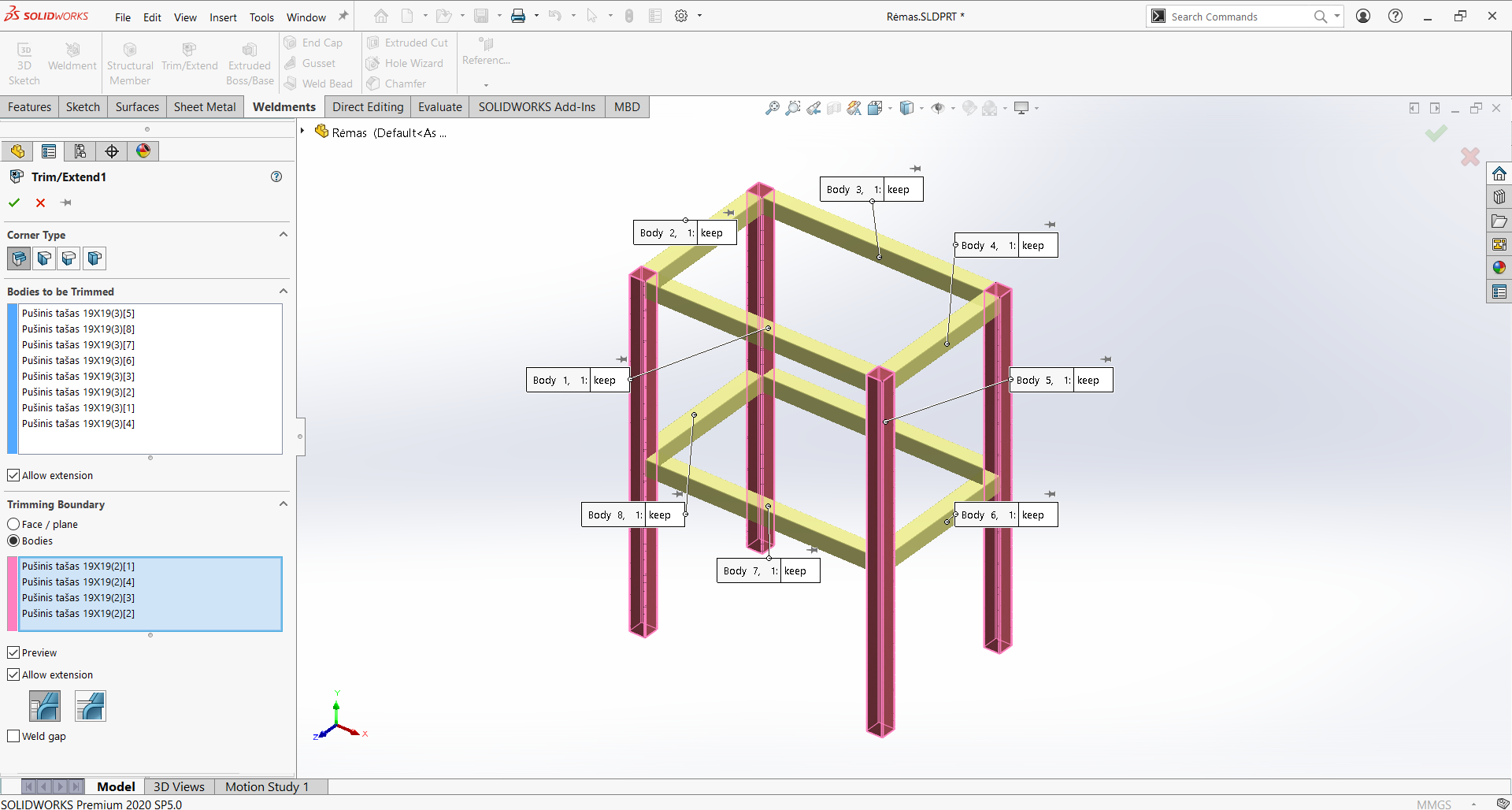
18. Užbaigę visas funkcijas, galite peržiūrėti rėmo elementų savybes (Cut List Properties). Jas galite pasiekti, virš modelio istorijos išskleidę aplankalą Cut List, paspaudę dešinį klavišą ant norimo elemento, ir pasirinkę Properties.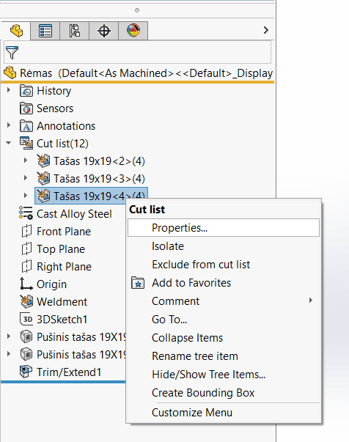
20. Atsidarys langas, kuriame matysite pasirinkto elemento savybes. Šiame sąraše pamatysite profilio kūrimo metu įvestas savybes, ir galėsite jas pamodifikuoti (pavyzdžiui, priskirti elementui numerį (PartNo) pagal šį konkretų projektą). Šalia SOLIDWORKS automatiškai sugeneruoja papildomas savybes ir įveda jų reikšmes, tokias kaip profilio pjovimo ilgis, pjovimo kampai ir t.t. Visa ši informacija vėliau galės būti automatiškai sudedama į žiniaraščio eilutes gamybiniame ar surinkimo brėžiniuose.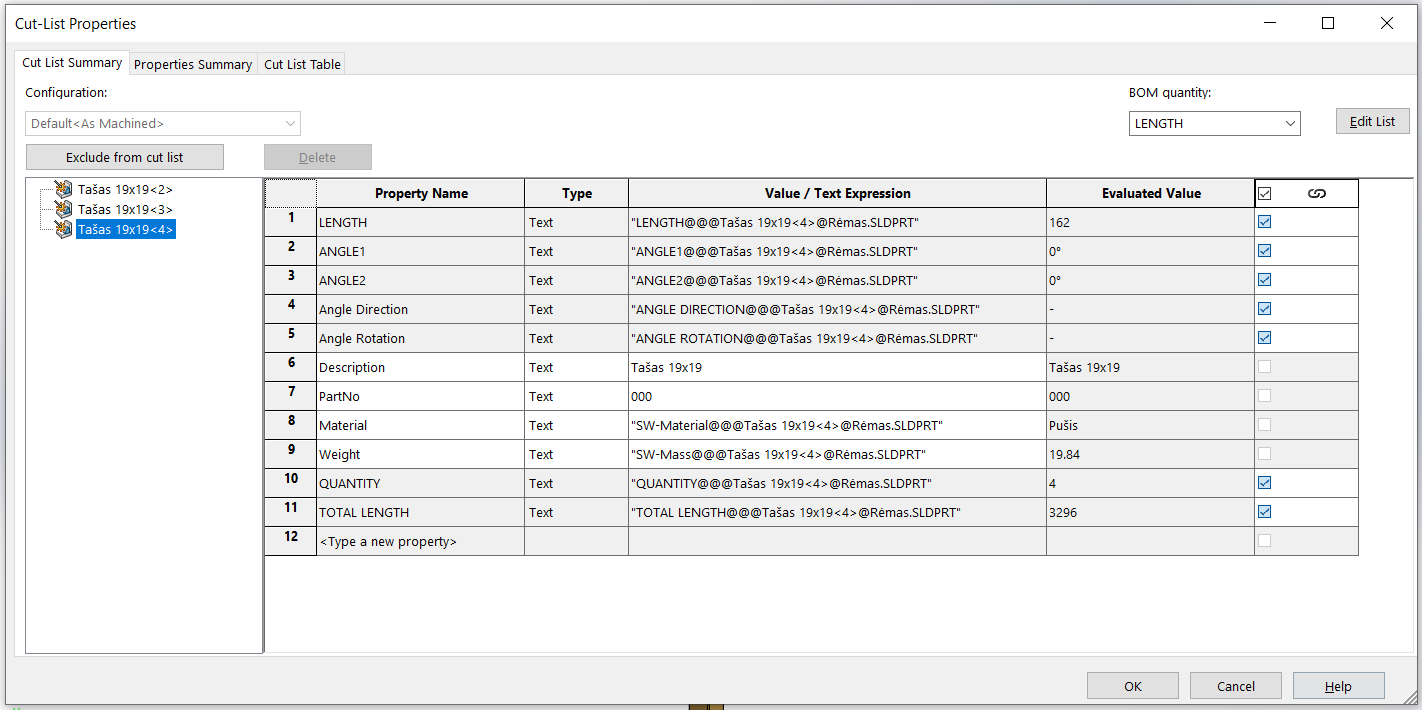
Plokščių profilių kūrimas ir panaudojimas baldo konstrukcijai
1. Baldinės plokštės profilio sukūrimas yra praktiškai identiškas tašo profilio sukūrimui, išskyrus profilio formą, matmenis bei modelio savybes. Atsidarykite naują detalę, ir sukurkite baldinės plokštės profilį su konfigūracijomis, bei išsaugokite šį failą bibliotekiniu formatu teisingoje direktorijoje, kaip aprašyta praeito skyriaus 1-12 žingsniuose.
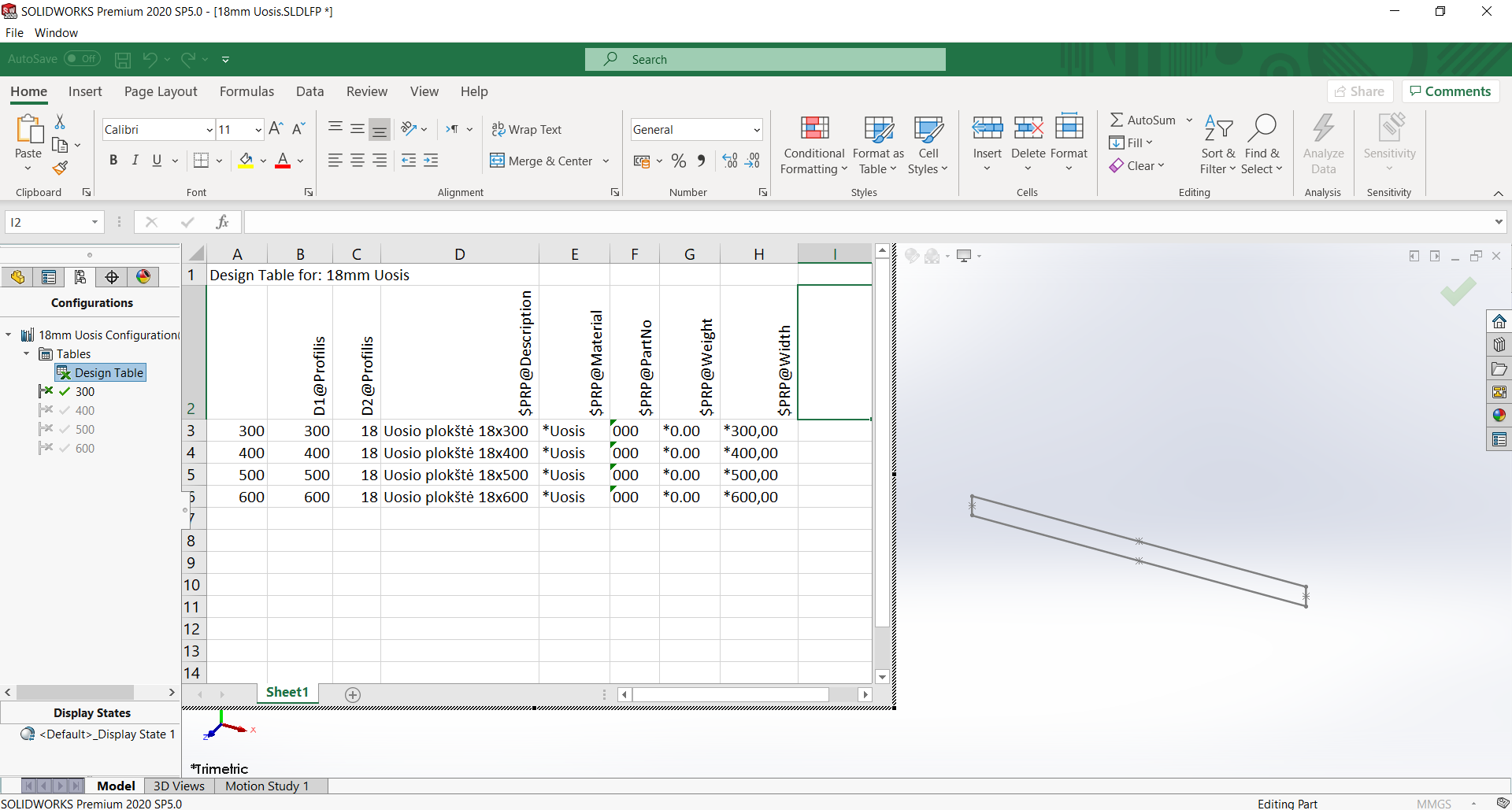
2. Atsidarykite naują detalę, sukurkite naują eskizą, nubraižykite baldo planą, ir išsaugokite eskizą. Šiame pavyzdyje sumodeliuosime spintą pagal tipinį dvimatį išplanavimo brėžinį.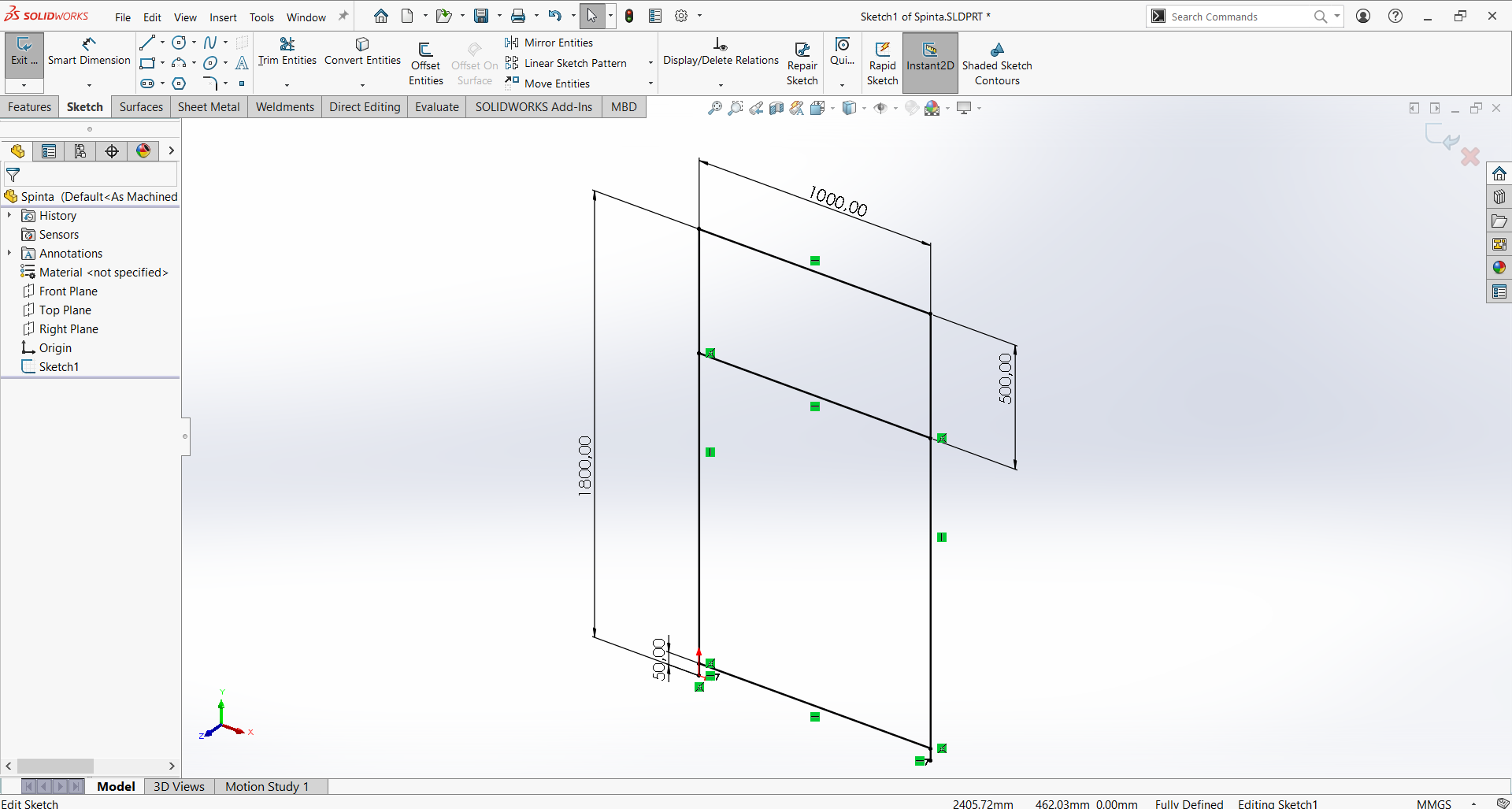
3. Kaip ir prieš tai, Weldments kortelėje atsidarykite Structural Member funkciją, išsirinkite norimą plokštės profilį bei jo konfigūraciją, ir prikabinkite jį prie reikiamos linijos.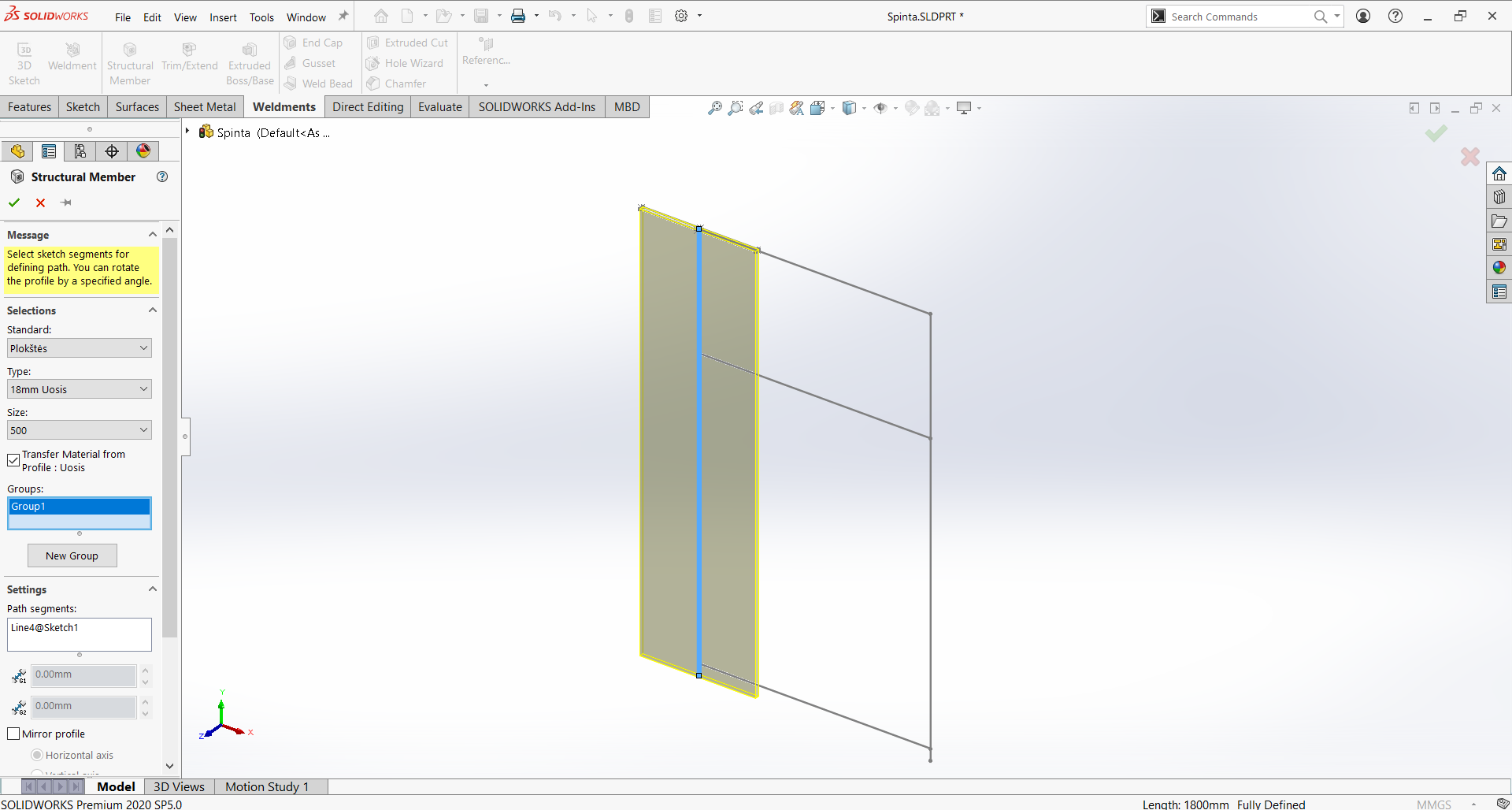
4. Jei plokštė yra orientuota neteisingai, pasukite ją 90° kampu, ir, paspaudę Locate Profile, pasirinkite tašką pagal kurį profilis turi būti pozicionuojamas ant linijos.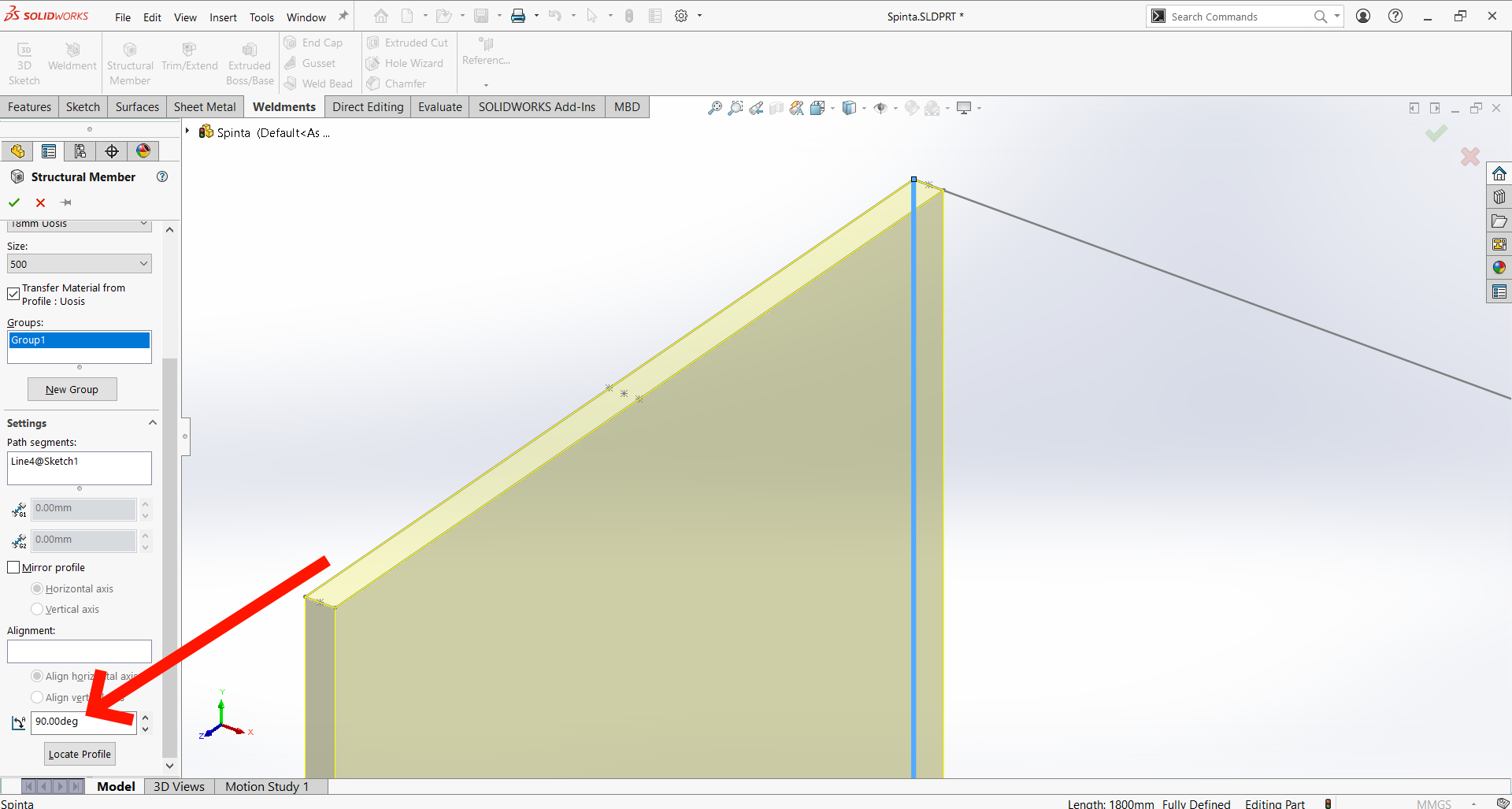
5. Priskirkite tai pačiai arba kitoms grupėms papildomas linijas. Kadangi pagal nutylėjimą SOLIDWORKS siūlo istrižą suleidimą, pasirenkame buką suleidimą, nustatydami kuri plokštė į kurią turi atsiremti. Tą galime padaryti globaliai visai grupei kairiąjame meniu, arba individualiai kiekvienam kampui paspaudę ant kampo, ir iššokusioje lentelėje pasirinkdami suleidimo tipą.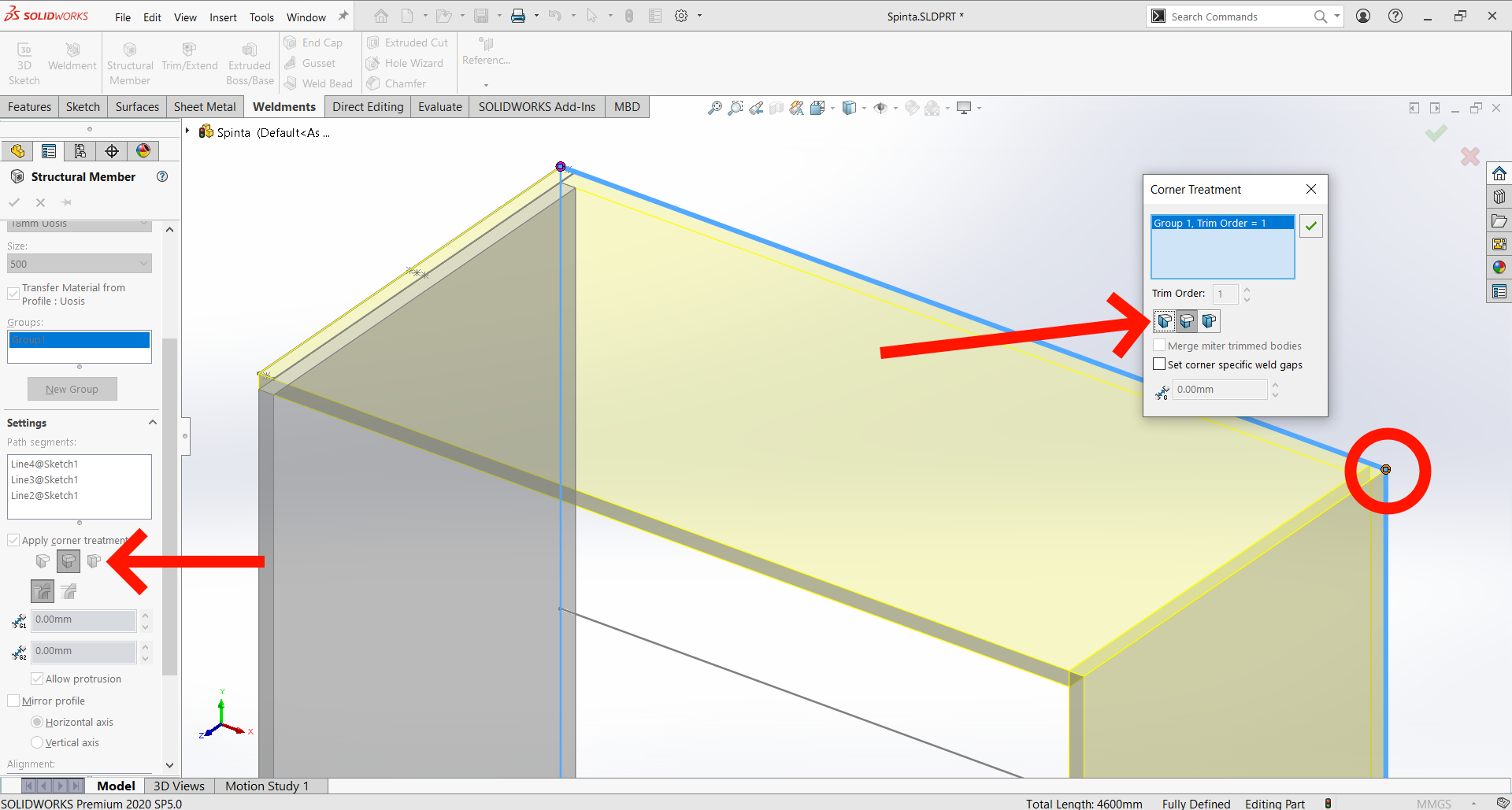
6. Kad nereikėtų kurti atskiros funkcijos, galima sukurti naują grupę, ir jai priskirti papildomas linijas su individualiu orientavimu bei pozicionavimu.
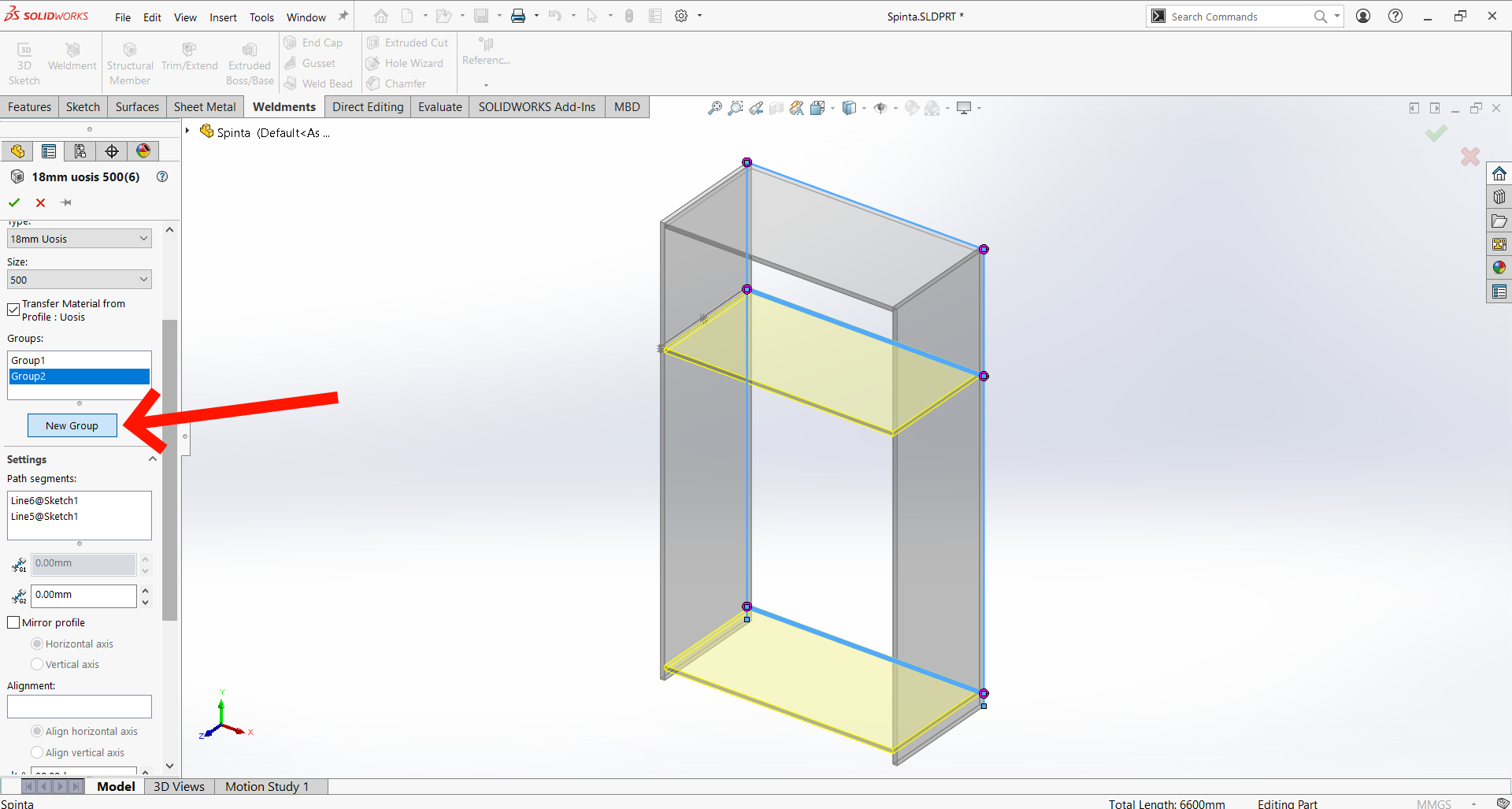
Pasirinkdami kurti naują grupę toje pačioje funkcijoje vietoj naujos funkcijos, galėsite išvengti būtinybės naudoti Trim/Extend funkciją, nes SOLIDWORKS automatiškai užtikrins jog plokštės nebūtų sulindusios viena į kitą. Tačiau tai apribos galimybę lengvai pakeisti tą plokštę į kitą tipą ar konfigūraciją, tad visuomet pasverkite, ar toks pasikeitimas yra tikėtinas ateityje.
7. Kartais gali būti, jog nei vienas iš turimų plokščių variantų neatitinka tikslaus reikiamo matmens. Šiuo atveju, tai yra galinė spintos plokštė Tokiu atveju, galima pasirinkti per didelę plokštę, ir nupjauti ją su Extruded Cut funkcija. Tačiau kur kas geresnis ir tiksliau informaciją į gamybą perduodantis būdas yra paredaguoti plokštės profilio eskizą, ir pataisyti plotį į reikiamą. Pirmiausia, įdėkite ir teisingai suorientuokite plokštę reikiamoje vietoje su Structural Member funkcija.
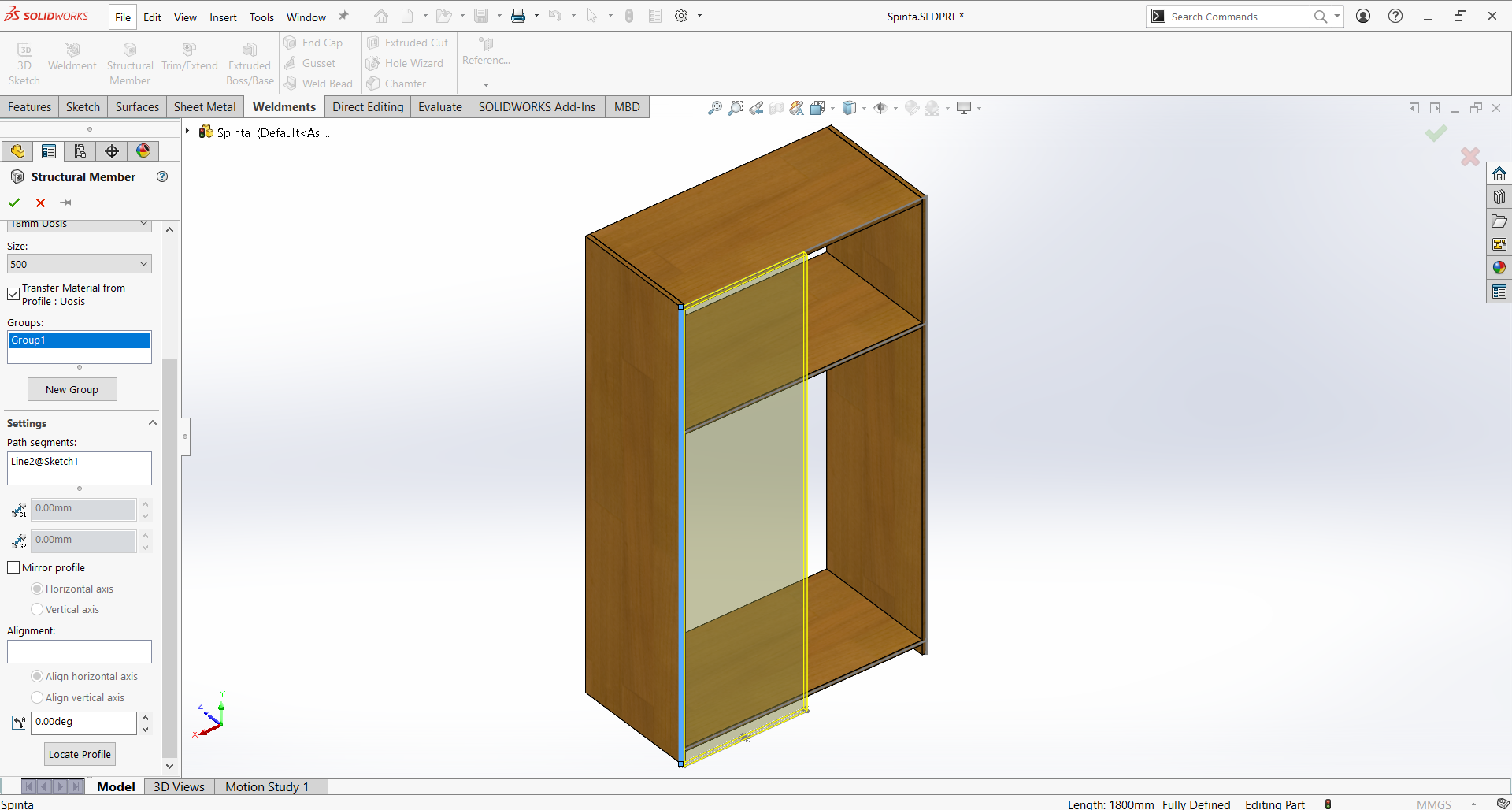
8. Užbaigę funkciją, išskleiskite jos turinį modelio istorijoje, suraskite profilio eskizą, ir atidarykite jo redagavimą.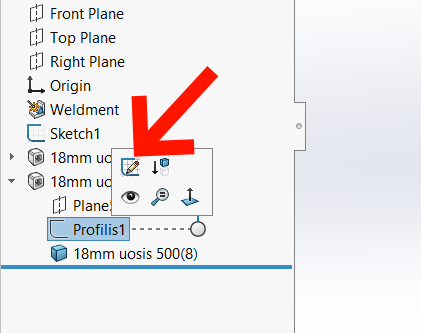
9. Jei norite ne pakeisti ir vėliau prižiūrėti matmens reikšmę rankiniu būdu, o išlaikyti gerą modeliavimo praktiką, pažymėkite matmenį, atsakingą už plokštės plotį, ir jo parametrų meniu, kortelėje Other uždėkite varnelę ant Driven. Tai pavers šį matmenį indikaciniu, ir atpalaiduos profilį praplėtimui.
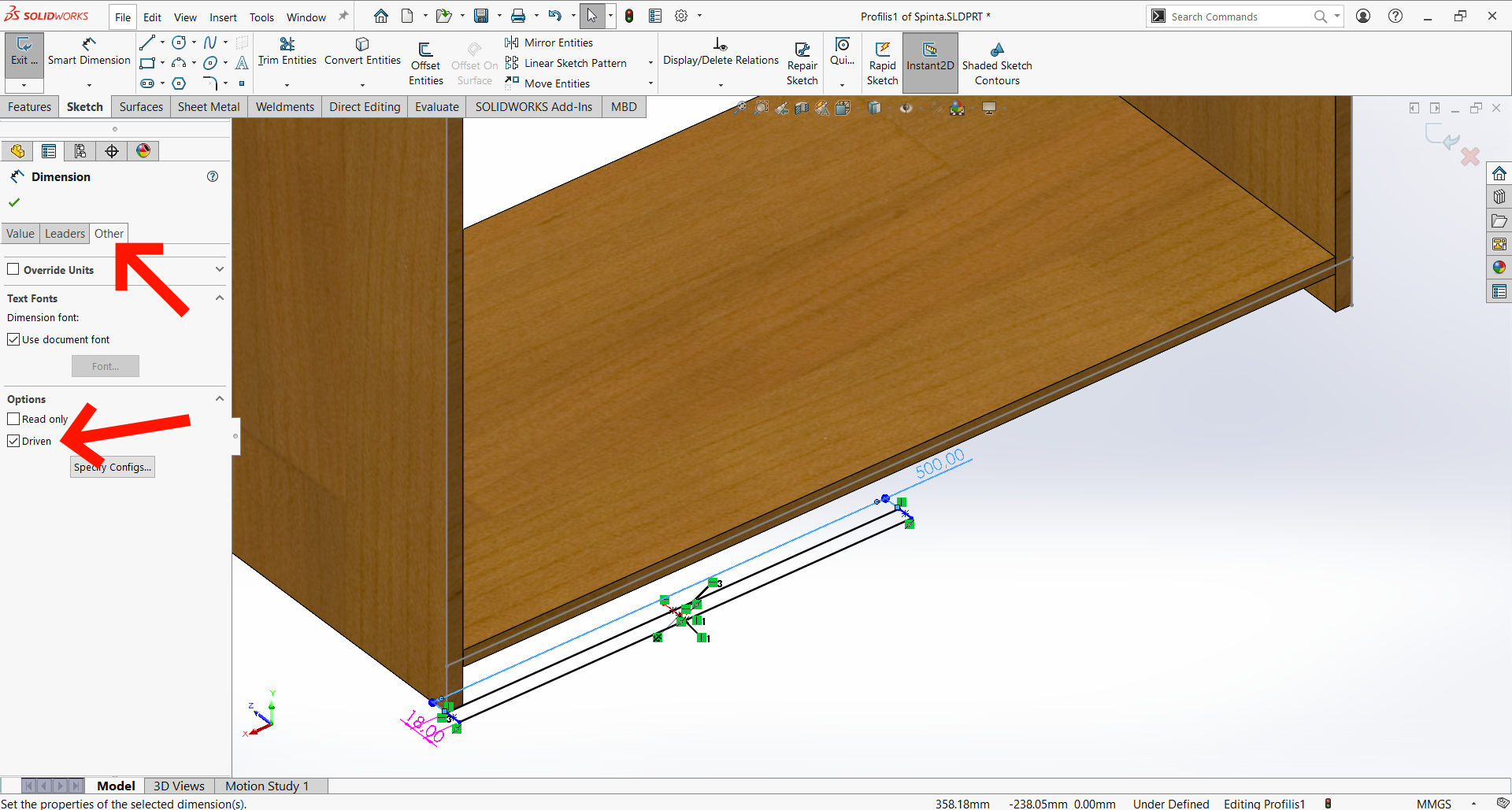
Rekomenduojame vengti trinti bibliotekinių elementų matmenis. Net jei matmuo ir atrodo nebereikalingas, jis vis tiek gali būti naudojamas kitose funkcijose, ar modelio savybėse (Custom Properties).
10. Sukurkite ryšius, kurie vėl užrakins profilį, tačiau dabar jau reikiamame plotyje. Šiuo atveju pažymime profilio ilgąją kraštinę kartu su spintos plano eskizo horizontalia linija, ir uždedame Equal ryšį. Jei profilis atrodo neteisingoje vietoje, nekreipkite į tai dėmesio. Tai susitvarkys vos tik išeisime iš eskizo redagavimo, ir funkcija persigeneruos. Išsaugokite eskizą.
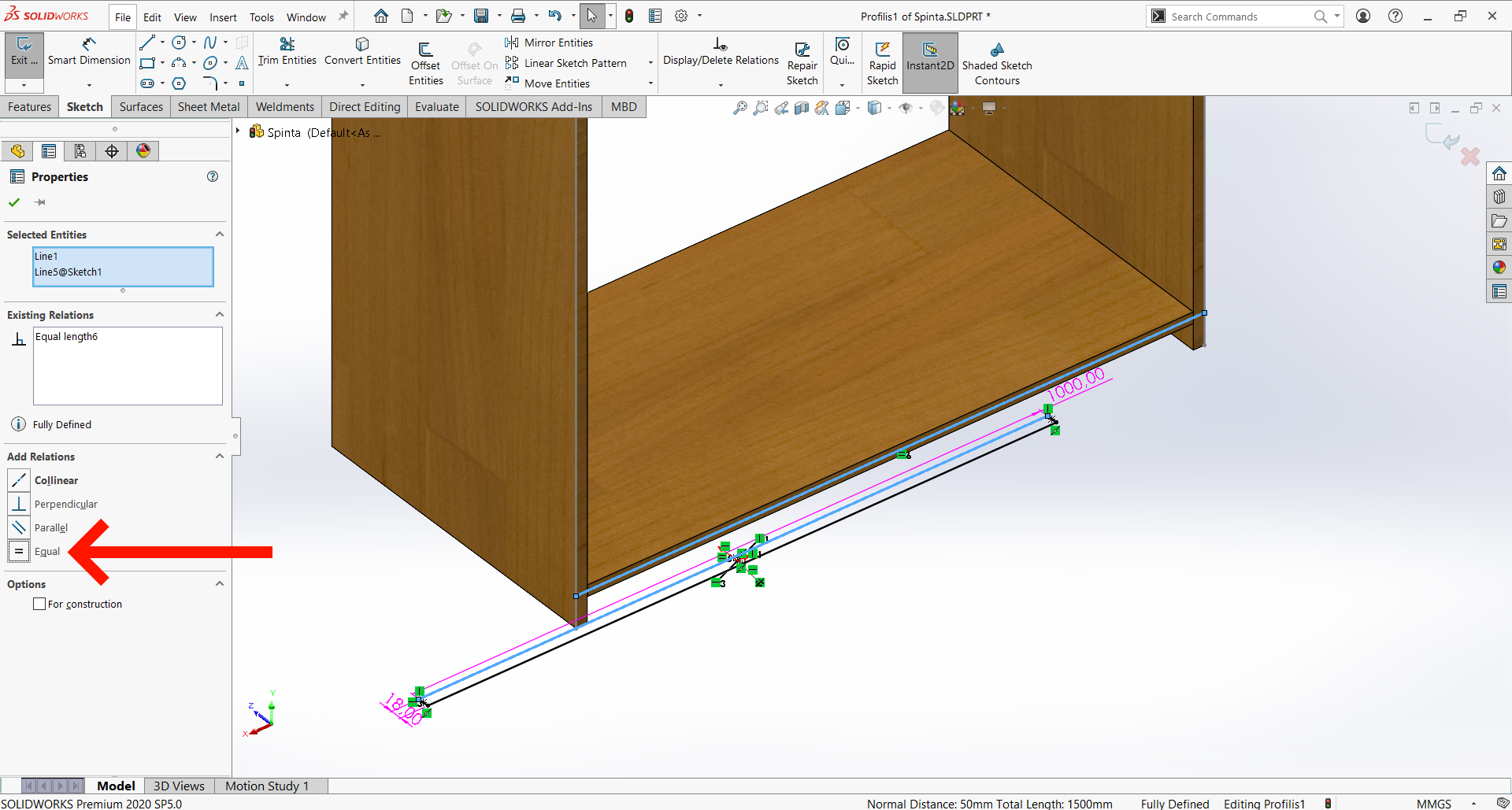
12. Atsidarę šios plokštės Cut List Properties, galite pamatyti, jog kai kurie duomenys, tokie kaip aprašymas, nebeatitinka padarytų pakeitimų. Šiuo atveju, aprašymas neatspindi naujojo pločio.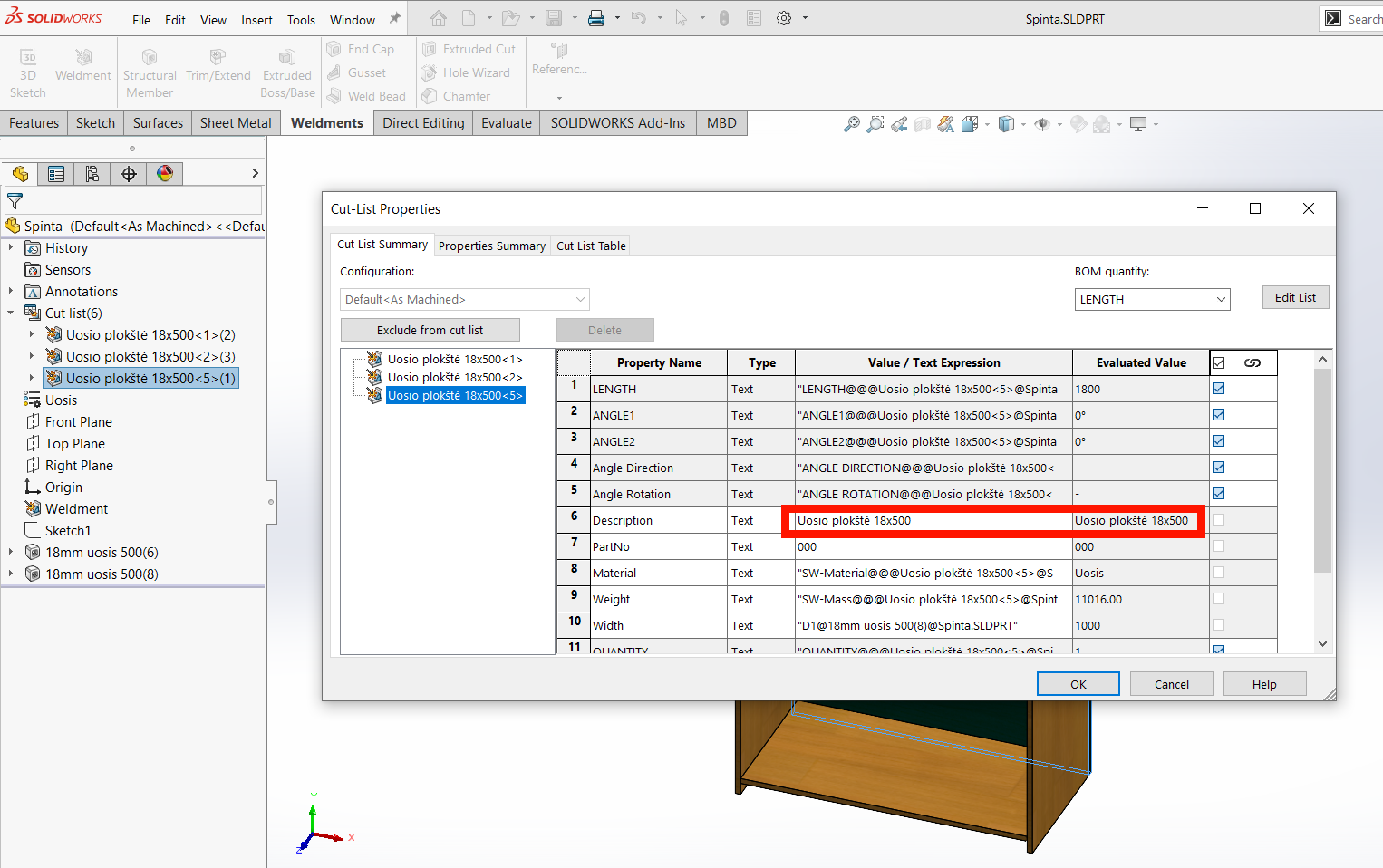
Tai pataisyti nesudėtinga - paredaguokite tą eilutę, ir vietoje seno skaičiaus įveskite nuorodą į matmenį, kuris indikuoja plokštės plotį. Šiuo atveju paprasčiausia kodą nusikopijuoti iš kitos eilutės (Width). Tokiu būdu išlaikysite parametrinį ryšį, ir galėsite bet kada pakeisti spintos plotį, ir net nestandartinės plokštės aprašymas bus visados teisingas.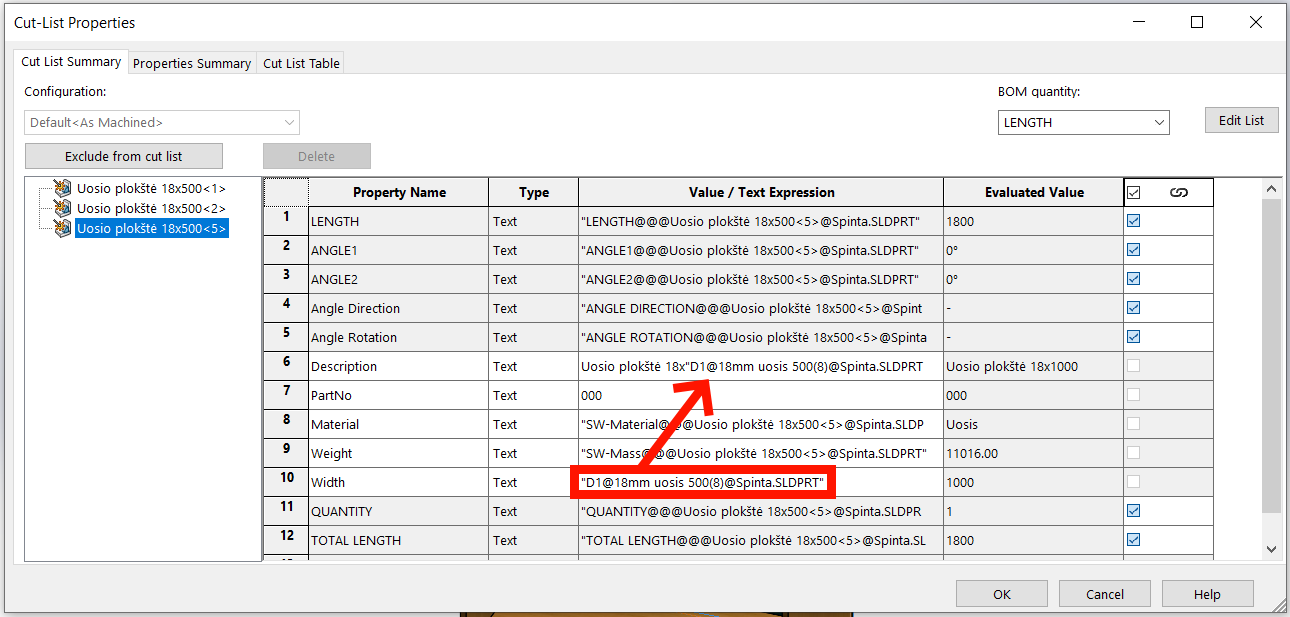
Jei norite sužinoti, kaip šiuos duomenis perduoti ir teisingai atvaizduoti brėžinyje, rekomenduoje paskaityti Kaip pakeisti SOLIDWORKS specifikacijos struktūrą daugiakūnėms detalėms.
Jei jus domina kaip automatizuoti medinių elementų jungtis, skaitykite Kaip sukurti ir naudoti SOLIDWORKS Library Feature.
Čia galite atsisiųsti šiame straipsnyje naudotus profilius bei modelius (išsaugota su SOLIDWORKS 2020 SP5).
Jei kyla sunkumų ar turite klausimų, kreipkitės į mus.