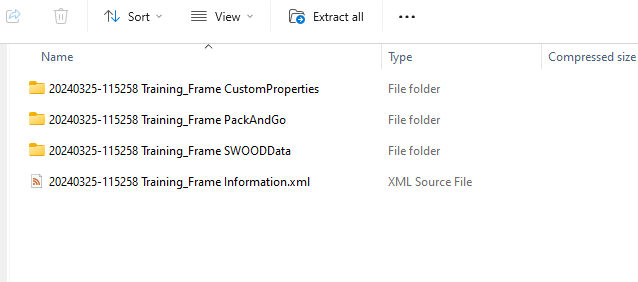Kaip sukurti SWOOD Rx failą
SWOOD Rx programos naudojimas
Sprendžiant iškilusias problemas SWOOD Rx leidžia surinkti reikiamą informaciją. Šį programa leidžia suglaudinti modelius, detales, SWOOD Design ir SWOOD CAM bibliotekas, aprašyti problemą pačioje programoje. Taip pat šį metodą galima naudoti jei siunčiate visą modelį užsakovui, kolegai ar subrangovui. Tačiau norint, kad gavėjas matytų visą šią informaciją, turi turėti SOLIDWORKS programą su SWOOD įskiepiu. Kitu atveju bus matoma ne visa informacija.
Kur rasti SWOOD Rx programą?
SWOOD Rx programą rasite Windows paieškos laukelyje įvedę "SWOOD Rx".
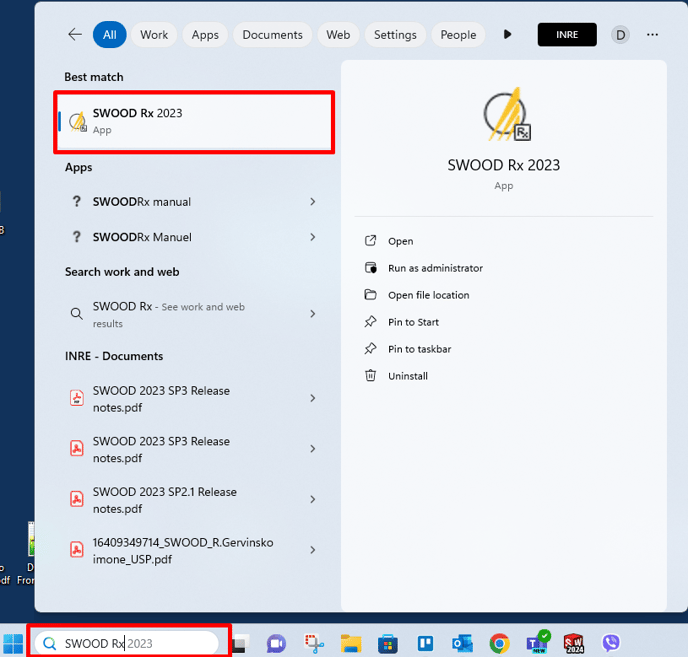
Programoje turite nusistatyti keletą nustatymų:
1. Pirmiausia pasirenkate dokumentą:
Jei dokumentas kurį norite nusiųsti yra atidarytas su Solidworks, tada renkatės "Active document", jei neatidarytas, tada renkatės "Other SOLIDWORKS file" ir spaudžiate "Browse" ir susirandate tą failą kuri norite suglaudinti:
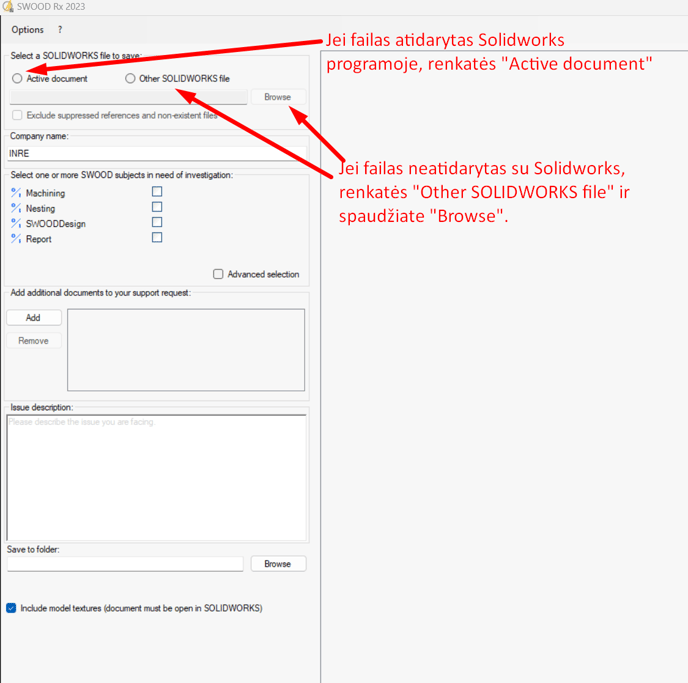
Kai pasirinksite dokumentą, jo visas "medis" turi matytis dešnėje pusėje esančiame laukelyje:
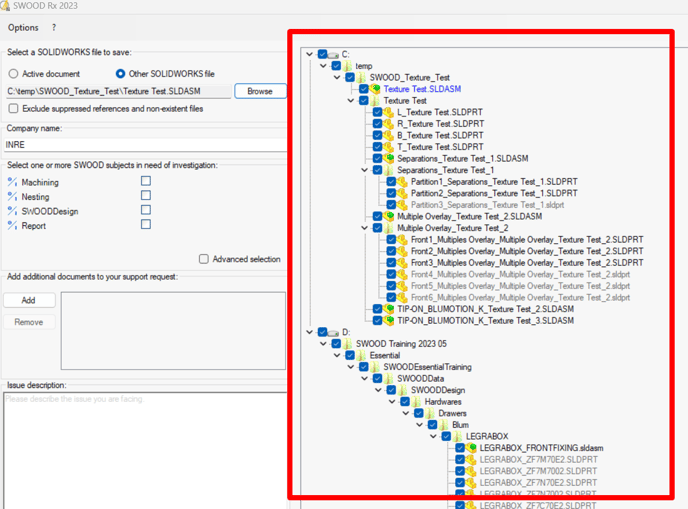
2. "Company name" laukelyje įvedate įmonės pavadinimą:
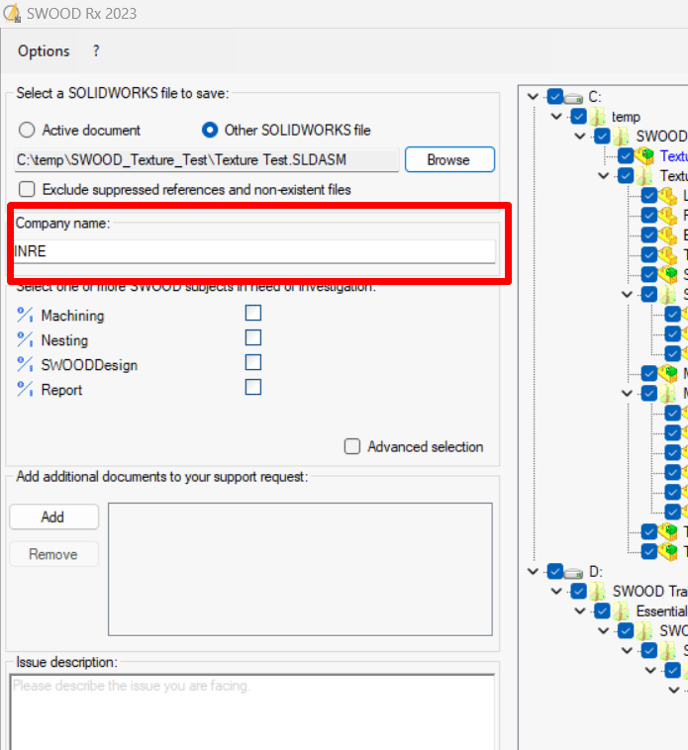
3. Sekančiame nustatyme sudedate varneles kuriuos SWOODData duomenis norite suglaudinti kartu su modeliu.
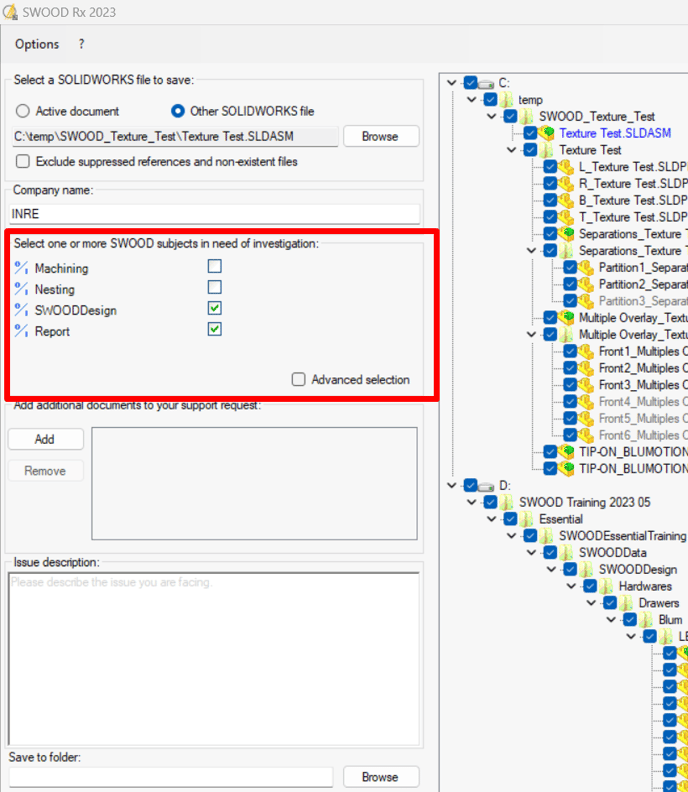
Nepridėjus SWOODData duomenų, tokių kaip Report, SWOODBox, Materials ir t.t., gali nepavykti išanalizuoti atsiradusios problemos, todėl reikia atsakingai pasirinkti tuos duomenis, kurie yra sudėti į modelį, kad atsisiuntus failą ir jį atsidarius, nebūtų dingusių dalių ar medžiagų. Jei reikia pasirinkti daugiau papildomų duomenų galima pasirinkti "Advanced selection":
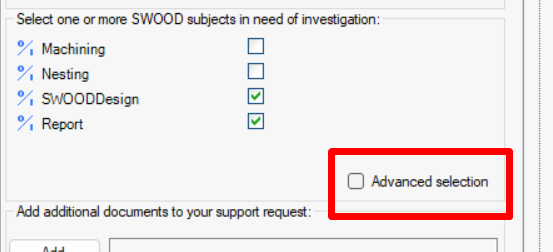
Ir pažymint varnelėmis pasirinkti daugiau duomenų:
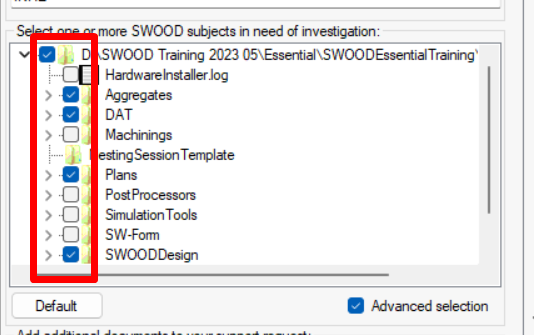
4. Papildomų dokumentų pridėjimas:
Sekančiame pasirinkime, jei reikia, galite pridėti papildomus dokumentus paspausdami "Add" mygtuką ir pasirinkdami dokumetą, tačiau šis laukelis nėra privalomas. Dokumentai gali būti naudingi jei padės geriau įsigilinti į problemą arba failą siunčiate užsakovui ar kitam suinteresuotam asmeniui ir yra reikalinga pridėti daugiau duomenų:
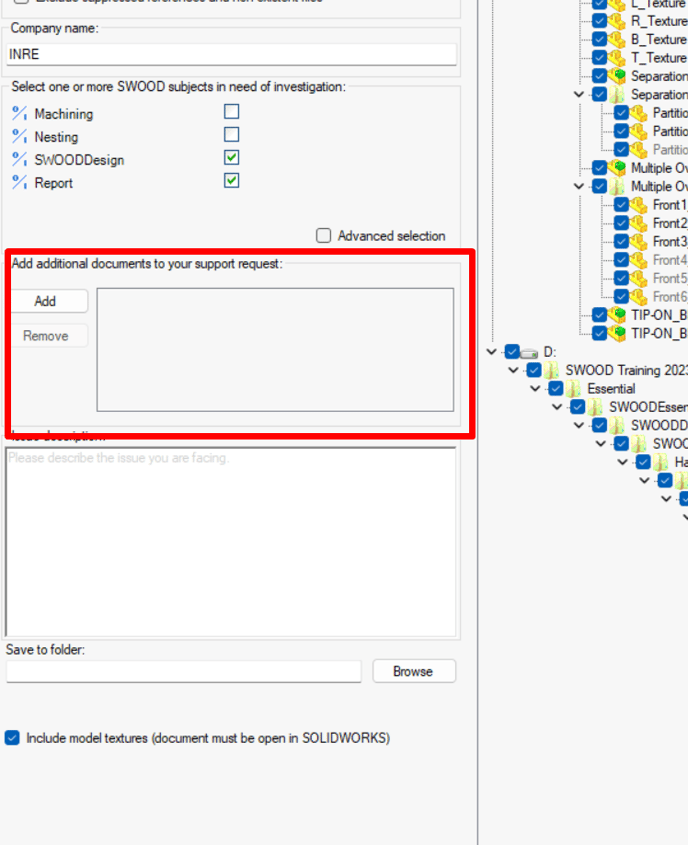
5. "Aprašymo laukelis" (Issue description):
Issue description laukelį būtina užpildyti. Jei nebus parašyta nei vienos raidės, neleis išsaugoti failo. Šiame laukelyje galite aprašyti problemą ar komentarą, kuris suteiks daugiau informacijos ar bus tiesiog informacinio pobūdžio:
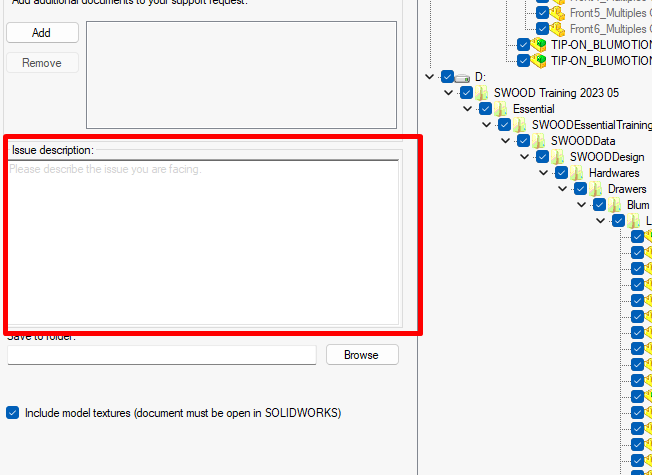
6. Save to folder laukelyje reikia nurodyti aplankalą kuriame bus išsaugotas failas:
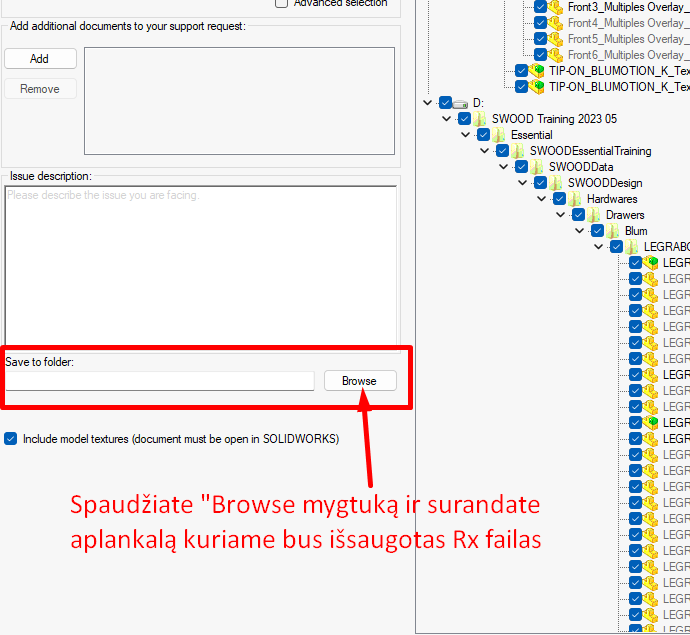
7. Sužymėjus visus parametrus spaudžiate "Save" mygtuką:
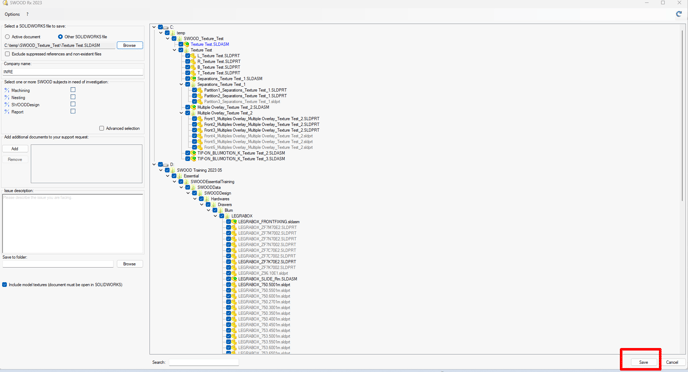
8. Kaip atrodo išsaugotas failas?
Sukurtas failas bus išsaugotas .zip formatu:
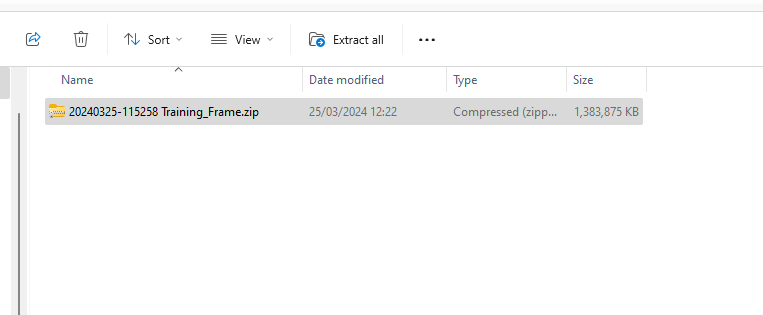
Jo viduje bus keletas papildomų aplankalų:
1. Custom Properties aplankalas - su keletu SWOOD Templat'ų
2. PackAndGo aplankalas - kuriame bus sudėti visi Parts ir Assembly failai, kurie įeina į gaminį
3. SWOODData aplankalas - jame bus visi duomenys, kuriuos sužymėjote 3 punkte tokie kaip konektoriai, medžiagos, SWOODBox ir pan.
4. Information failiukas .xml formatu, kuriame yra aprašyta visa informacija, ir šiame failiuke išsisaugo "Issue description" aprašymas